Inhaltsverzeichnis
Dies ist eine alte Version des Dokuments!

Webex Training - Help for Participants
Webex Training is a part of the Webex-Family, which is dedicated to virtual seminars/lectures and online trainings. The system supports both Video-, as well as pure audio conferences, as well as text chats, screen sharing and the sharing of schooling materials, live surveys and much more.
A comprehensive Step-by-Step Guide will appear by clicking the following headers.
How do I join a seminar?
<html> <style> .popupHintergrund { background-color: LightSteelBlue; border-radius: 5px; padding-left: 10px; padding-right: 10px; } </style> <body> <details> <summary><b>Joining a session via <u> Link </u></b></summary>
</html>
You will usually find a link in the accompanying Moodle course.
1) Click the link
The following window will open: 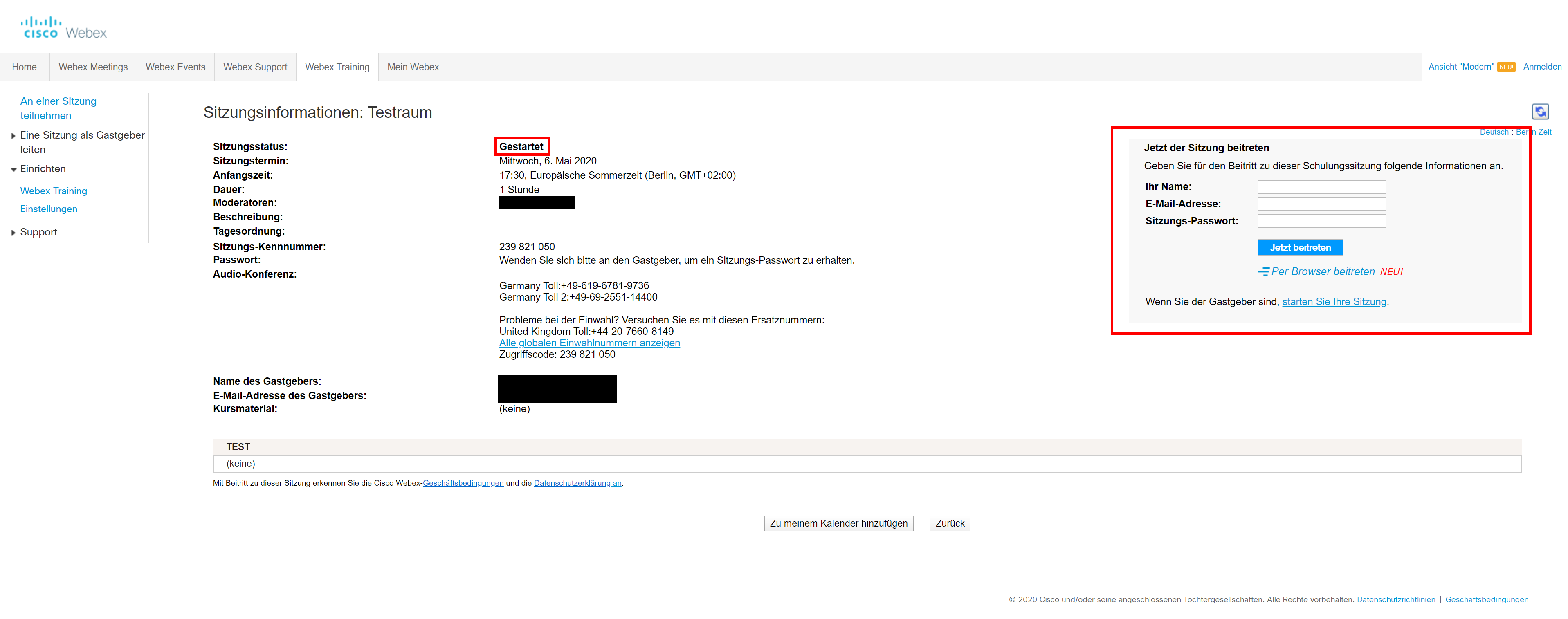 Now you can take part in the session by putting in your Name, E-Mail address and session password.
Now you can take part in the session by putting in your Name, E-Mail address and session password.
If the session has not been started yet the window will look as follows: (Session status will say „Not started“)
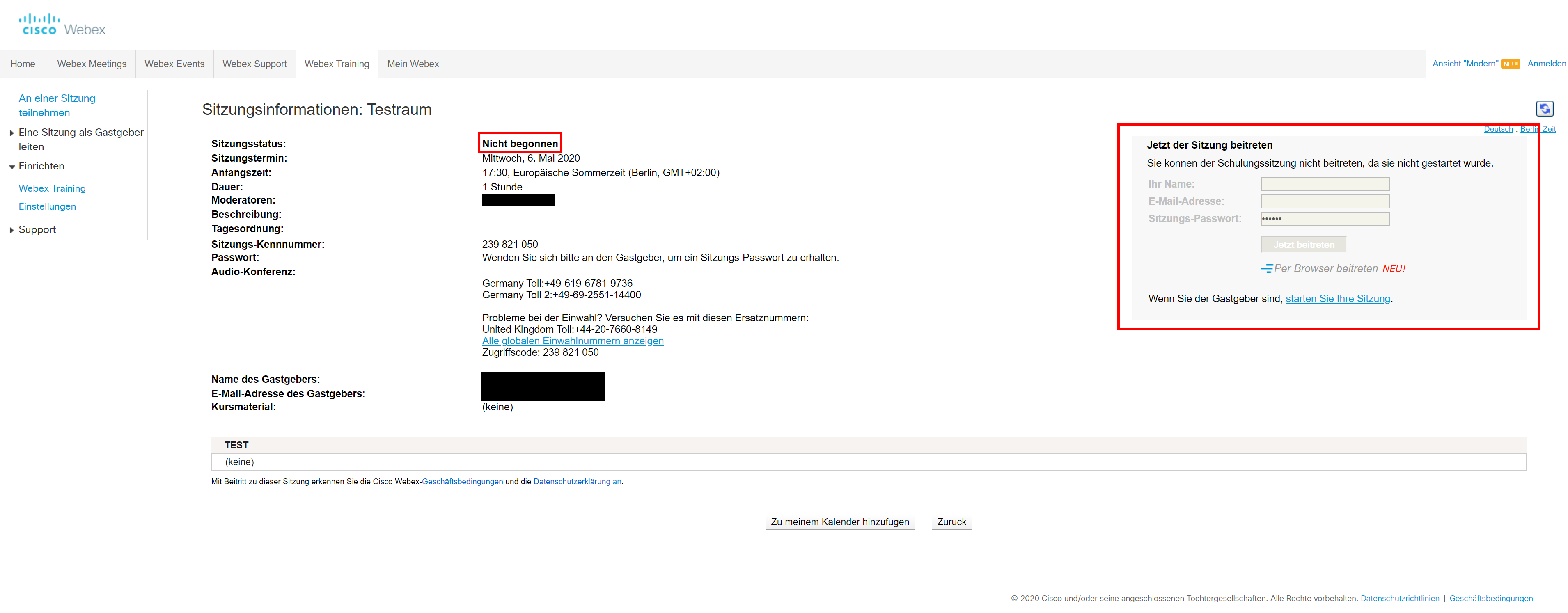 If that's the case you have to wait until the host starts the session. Refreshing the page will show you if the session has been started in the meantime.
If that's the case you have to wait until the host starts the session. Refreshing the page will show you if the session has been started in the meantime.
Please click the button „Join now“ and not „Join per browser“! You will be asked to install the Webex App. The app is much more reliable and offers more features than joining per browser!
2) Joining the audio conference
Um an der Audiokonferenz teilzunehmen, müssen Sie auf die Schaltfläche „Über Computer anrufen“ klicken. Es wird empfohlen vor dem Beitritt Ihre Lautsprecher- und Mikrofoneinstellungen zu überprüfen 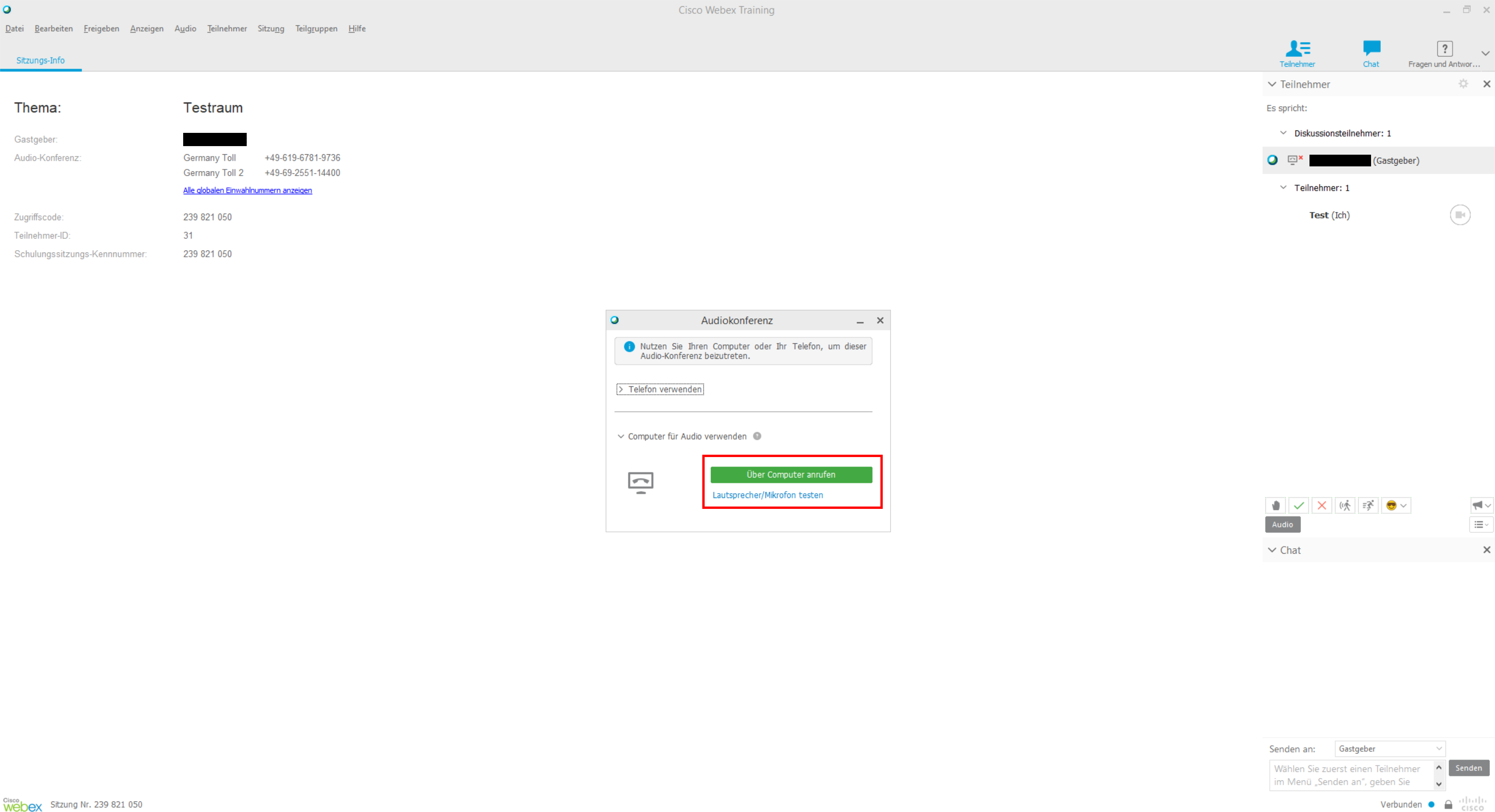
Nun sind Sie erfolgreich einer Webex-Training Sitzung beigetreten.
Zurück zu: Wie nutze ich Webex Training<html>
</details>
<br>
<details> <summary><b>Einer Veranstalltung per <u>E-Mail-Einladung</u> beitreten</b></summary>
</html>
Es ist möglich eine Einladung per E-Mail zu erhalten. Die Einladung sieht aus wie folgt:
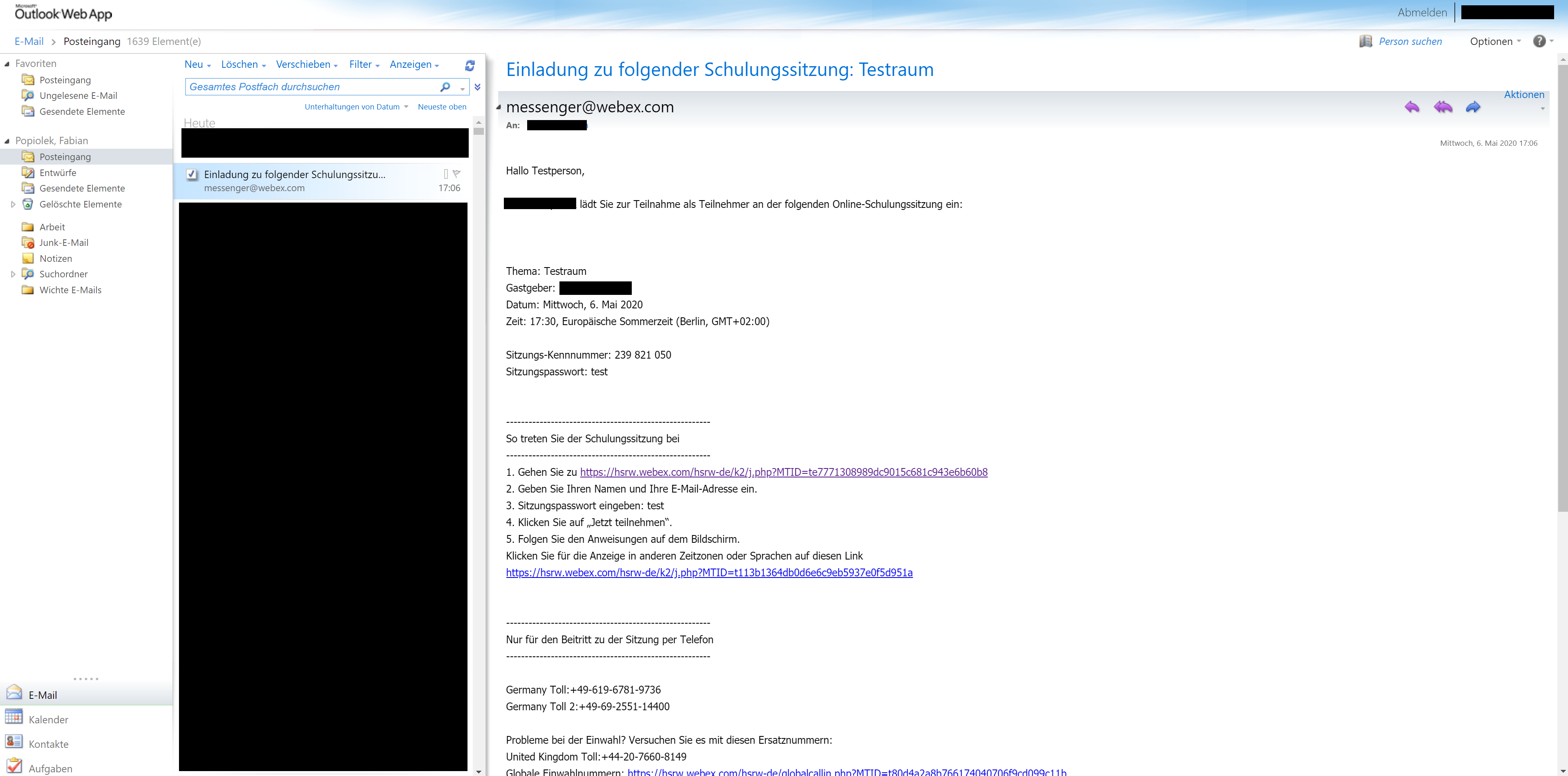
Wenn Sie nun auf den in der E-Mail angegebenen Link klicken, werden Sie automatisch weitergeleitet. Sie können nun entweder den vorgegebenen Schritten in der E-Mail, oder der Step-by-Step Anleitung „Link“ folgen.
Bitte klicken Sie auf den Knopf „Jetzt beitreten“ und nicht auf „Per Browser beitreten“! Sie werden zur Installation einer Webex App aufgefordert. Mit dieser App funktioniert die Teilnahme wesentlich besser.
Nun sind Sie erfolgreich einer Webex-Training Sitzung beigetreten.
Zurück zu: Wie nutze ich Webex Training <html>
</details>
<br>
<details> <summary><b>Einer Veranstalltung per <u>Sitzungsnummer</u> beitreten</b></summary>
</html>
Sollten Sie weder einen Link noch eine Einladung erhalten haben, so können Sie auch direkt der Veranstaltung beitreten. Hierfür benötigen Sie die Sitzungsnummer und das dazugehörige Sitzungspasswort.
Um die Sitzungsnummer einzugeben folgen Sie bitte dem folgenden Link: https://hsrw.webex.com/training
1) Eingabe der Sitzungsnummer
Mit „Jetzt beitreten“ bestätigen.

2) Eingabe der Sitzungspassworts
Mit „Ok“ bestätigen.

Sie können nun mit der Step-by-Step Anleitung „Link“ fortfahren.
Bitte klicken Sie auf den Knopf „Jetzt beitreten“ und nicht auf „Per Browser beitreten“! Sie werden zur Installation einer Webex App aufgefordert. Mit dieser App funktioniert die Teilnahme wesentlich besser.
Nun sind Sie erfolgreich einer Webex-Training Sitzung beigetreten.
Zurück zu: Wie nutze ich Webex Training <html>
</details> </body> </html>
Funktionen innerhalb von Webex Training
Alle Teilnehmer, die einer Sitzung beitreten, sind stumm geschaltet. Dies können Sie nicht ändern, da es eine Voreinstellung des Gastgebers ist.
<html><br></html>
<html> <body> <details> <summary><b>1) Eine Nachricht versenden</b></summary>
</html>
Sie können eine Nachricht an den Gastgeber, den Moderator und alle Teilnehmer senden. Um die Nachricht zu verschicken, müssen Sie auf „Senden“ klicken.
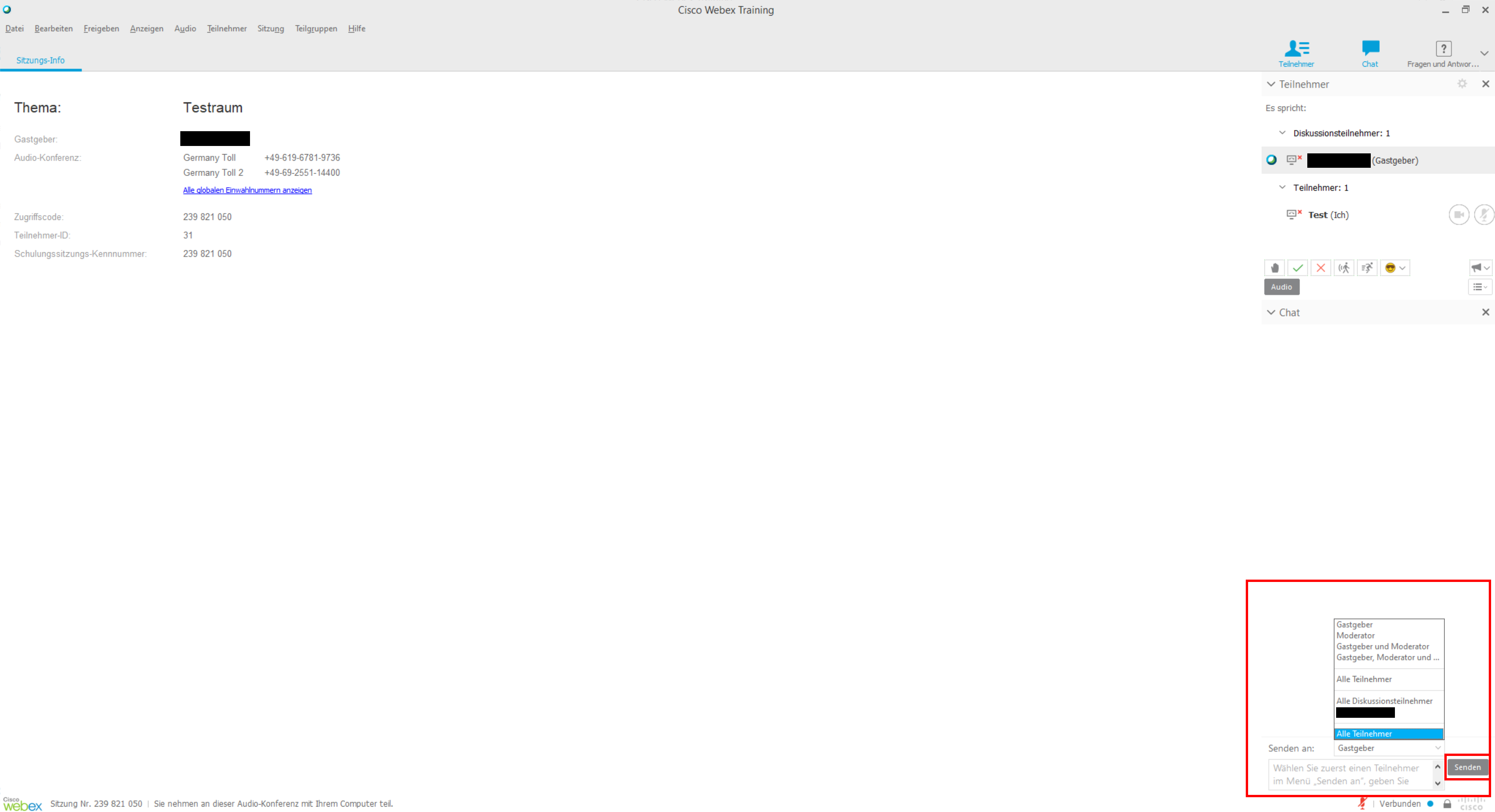
<html>
</details>
<br>
<html> <body> <details> <summary><b>2) Visualisierung zum interagieren</b></summary>
</html>
Sie können, auch ohne zu sprechen, aktiv an der Sitzung teilnehmen. Hierfür bietet Ihnen Webex eine Reihe an Möglichkeiten.
Von links nach rechts:
- Meldung: Falls Sie etwas mitteilen wollen
- Ja: Zum bestätigen
- Nein: Zum verneinen
- Langsamer: Das Tempo des Vortragenden soll verringert werden
- Schneller: Das Tempo des Vortragenden soll erhöht werden
- Smileys: Zusätzliche Visualisierung
Die Symbole erscheinen nun rechts von Ihrem Namen. So hat der Gastgeber, oder ein Moderator die Möglichkeit auf Ihre Wünsche einzugehen. 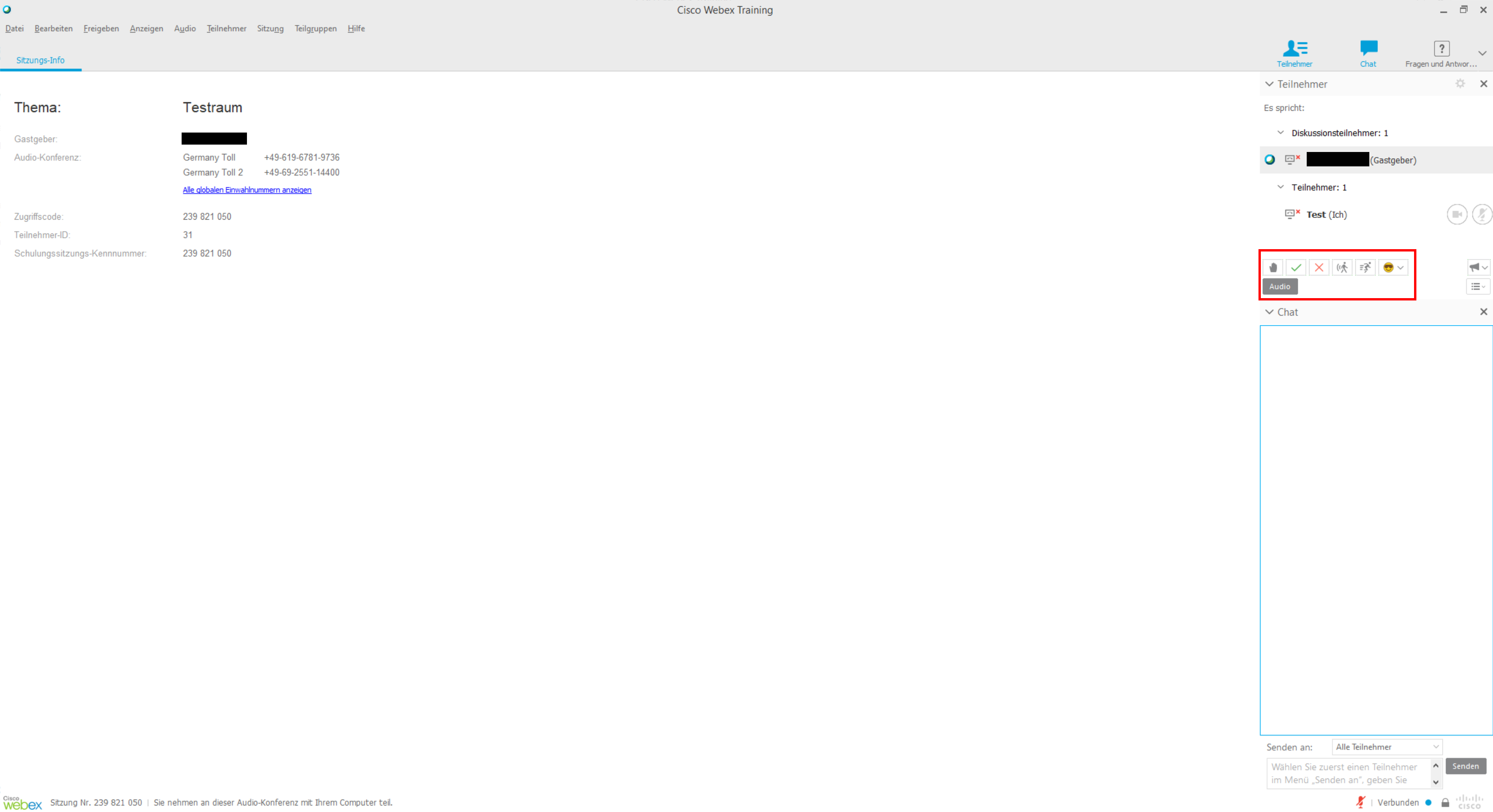
<html>
</details>
<br>
<html> <body> <details> <summary><b>3) Mikrofon und Webcam</b></summary>
</html>
Falls der Gastgeber den Sprach- und Videochat für die Teilnehmer freigegeben hat, können Sie mit den folgenden Knöpfen Ihre Webcam oder Ihr Mikrofon ein- und ausschalten.
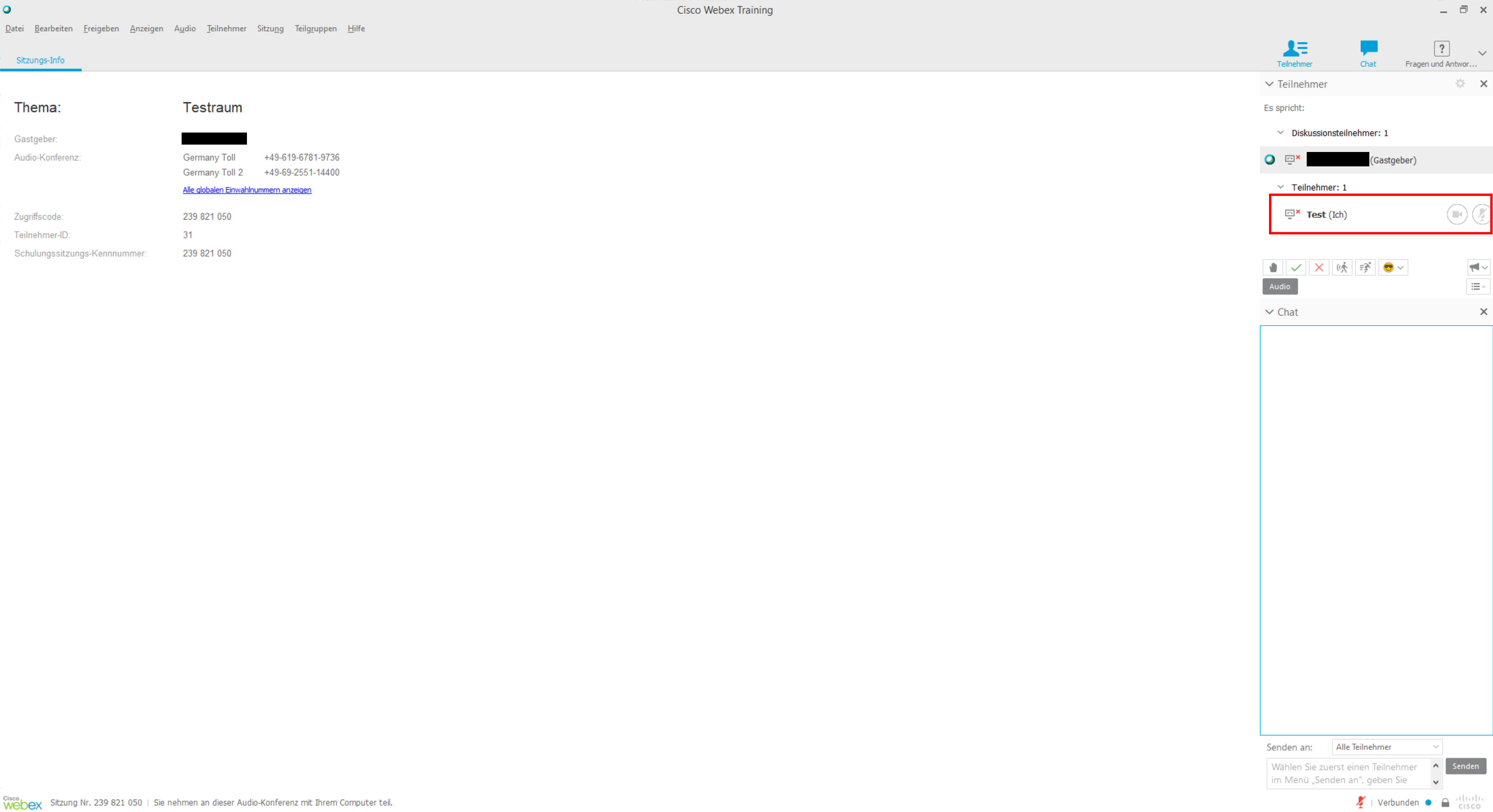
<html>
</details>
<br>
<html> <body> <details> <summary><b>4) Bildschirmübertragung</b></summary>
</html>
Als Teilnehmer ist es möglich Ihren Bildschirm mit den anderen Teilnehmern zu teilen. Hierfür muss der Gastgeber Ihnen den „Moderatorball“ geben.
Im folgendem Bild (Punkt 1) sehen Sie, dass Sie nun nicht mehr als Teilnehmer, sondern als Diskussionsteilnehmer gelistet sind. Des Weiteren sehen Sie links von Ihrem Namen das Webex-Logo. Dies ist der sogenannte Moderatorball. Sie haben nun die Möglichkeite Ihren Monitor, oder eine bestimmt Anwendung, mit allen Teilnehmern zu teilen (Punkt 2).
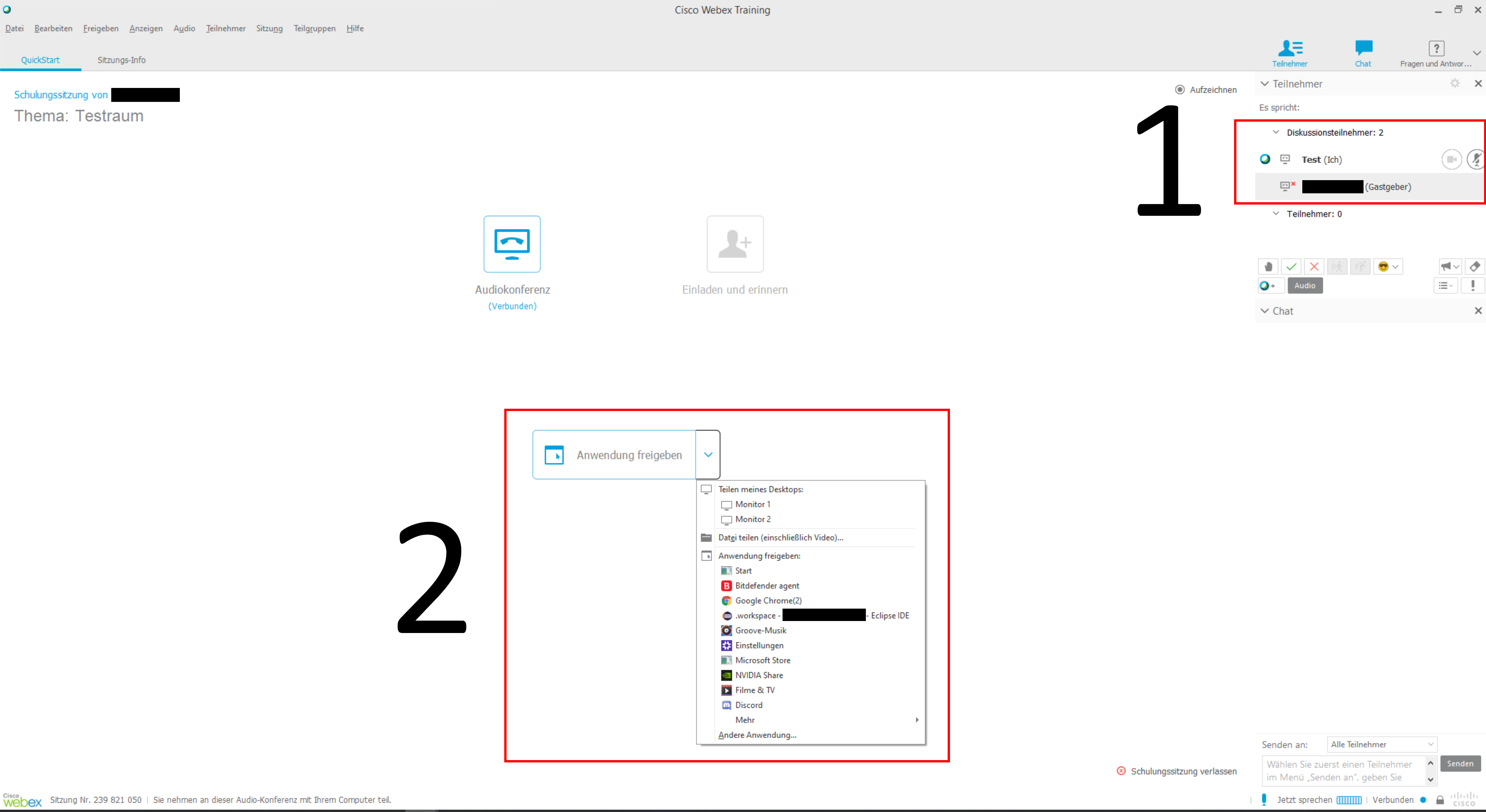
Standardmäßig erscheint am oberen Bildschirmrand eine Menüleiste.
Die wichtigsten Funktionen:
- Teilen beenden: Beendet die Bildschirmübertragung
- Unterbrechen: Friert Ihren Bildschirm für alle Teilnehmer solange ein, bis der Knopf erneut gedrückt wird
- Audio: Deaktiviert alle Sounds (z.B. Browser / Anwendung)
- Mich stumm schalten: Deaktiviert Ihr Mikrofon
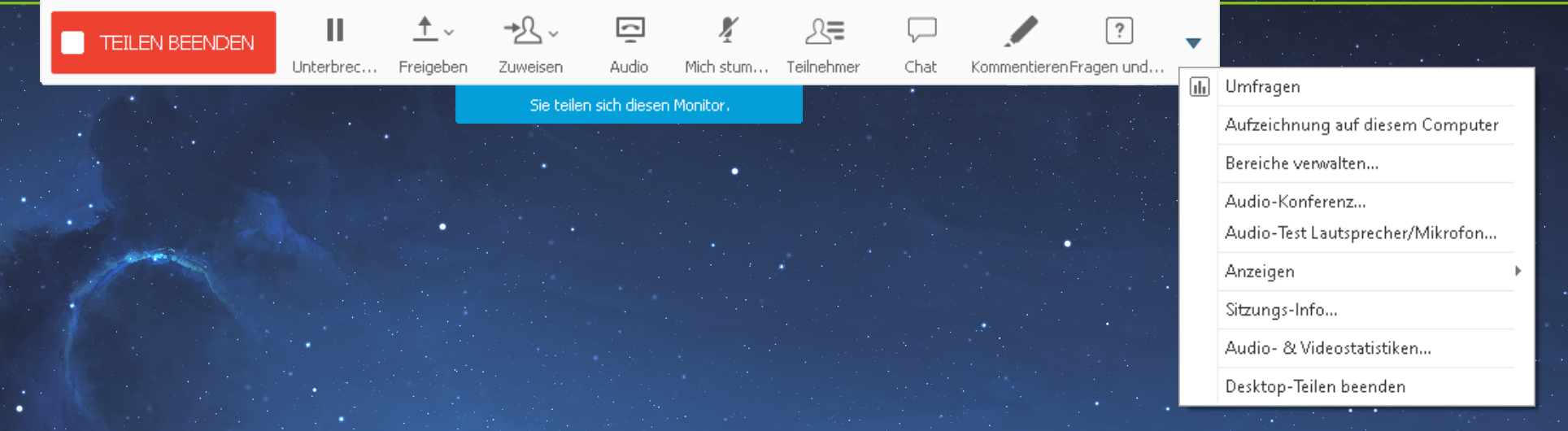
<html>
</details> </body> </html>