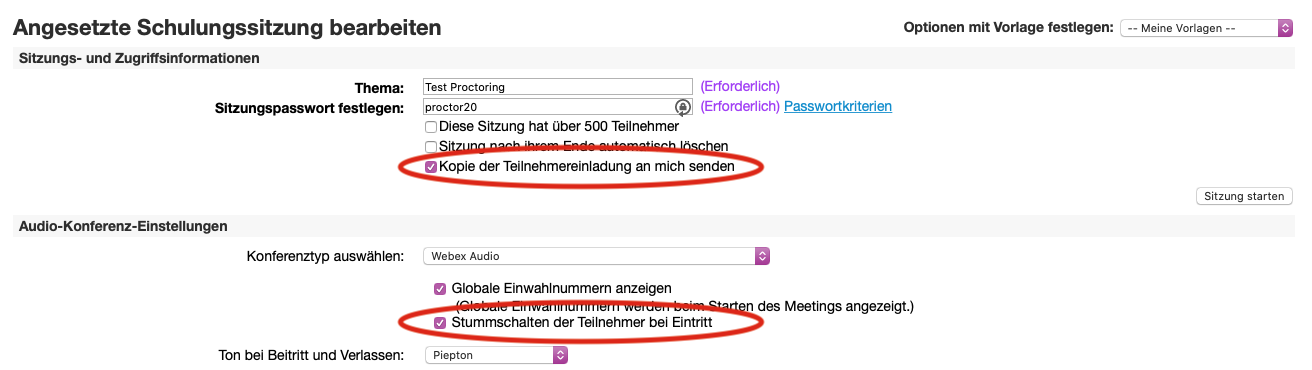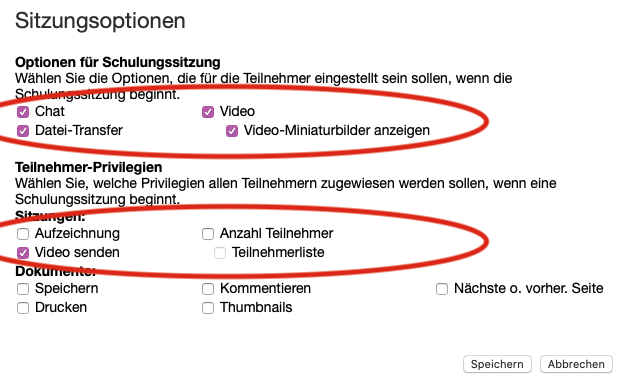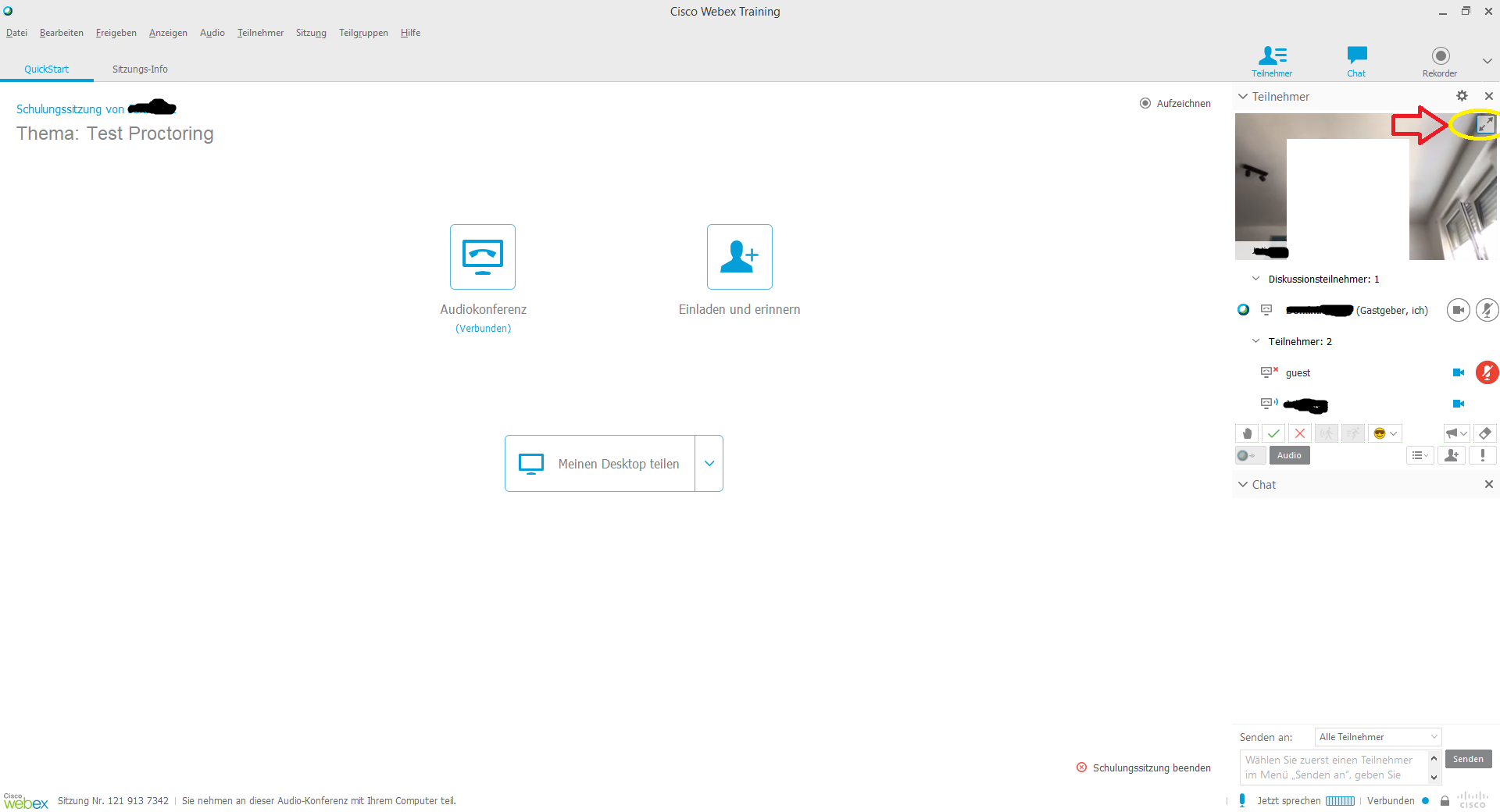Bitte beachten! Diese Anleitung beschreibt die technische Möglichkeit des Proctorings über Webex. Bitte beachten Sie die internen Handreichungen zum Thema Rechtssicherheit und Datenschutz.
Durchführung eines Online-Proctorings mit Webex Training
Sie sind noch nicht vertraut mit der Software „Webex Training“? Dann besuchen Sie unsere Wikiseite zu dem Thema Webex Training. <html> <style> .popupHintergrund { background-color: LightSteelBlue; border-radius: 5px; padding-left: 10px; padding-right: 10px; } </style> <body>
<details> <summary><b style=„cursor: pointer;text-decoration: underline“>Grundvorraussetzungen</b></summary>
</html>
- Eine stabile Breitband-Internetverbindung wird über die gesamte Prüfungsdauer benötigt.
- Jeweils wird eine Webcam für den Proctor und für den Teilnehmenden benötigt.
- Mindestens ein in der Prüfung anwesender Proctor muss zur Erstellung der Webex Training Session über ein lizensiertes HSRW-Konto für Webex verfügen.
- Bitte beachten Sie die internen Handreichungen zum Thema Rechtssicherheit und Datenschutz!
<html>
</details>
<br>
Die folgende Kurzanleitung dient dazu, die notwendigen Einstellungen in Webex Training zu treffen, damit der/die Proctoren alle Teilnehmer-Webcams sehen können, die Teilnehmenden jedoch nur die Webcams der Proctoren. </br><strong>Wenn einem Teilnehmenden durch Freischaltung des Mikrofons das Wort erteilt wird, können <em>alle</em> Teilnehmer und Proctoren der Session den Wortbeitrag hören.</strong> Wenn Sie in diesem Rahmen eine private Unterhaltung mit einem Teilnehmenden führen wollen, finden Sie hierzu am Ende der Kurzanleitung einen entsprechenden Unterpunkt.
<br></br>
<details> <summary><b style=„cursor: pointer;text-decoration: underline“>Wie funktioniert die Durchführung eines Online-Proctorings mit Webex Training?</b></summary>
</html>
- Erstellen Sie eine Webex Training Session unter hsrw.webex.com mit folgenden Einstellungen:
- Teilen Sie den Zugangslink für die Session mit den Teilnehmenden. Der einfachste Weg hierzu ist, die nach der Erstellung der Session von Webex via Mail automatisch an den Ersteller versendete Einladung [Betreff: (An Teilnehmer weiterleiten)…] an die Teilnehmenden weiterzuleiten.
- Stellen Sie sicher, dass die Teilnehmenden ihre Webcam einschalten und eine optische Rückmeldung darüber geben, dass die Proctoren verstanden und gesehen werden können.
- Über den Layout-Wechsel zum „Vollbildschirm“ können Sie alle teilnehmenden Webcams in einer Übersicht betrachten. Dazu klicken Sie oben Rechts auf das Vollbildsymbol (siehe folgenden Screenshot). Leider gibt es aktuell keine Möglichkeit, dort die Größe der einzelnen Anzeigen oder generell das Layout weiter zu verändern oder anzupassen.
- Die Teilnehmenden haben die Möglichkeit, die „Hand zu heben“ bzw. die Meldefunktion zu nutzen um auf sich aufmerksam zu machen. Dies wird mit einen „Piepton“ und durch einen entsprechenden Hinweis am oberen Bildschirmrand angezeigt (siehe folgenden Screenshot).
- Sollten Sie mit einem der Teilnehmenden (privat) sprechen wollen, können Sie dies in einer Teilgruppensitzung tun, da ansonsten alle Teilnehmer der Session Ihr Gespräch mitverfolgen können. Die Übertragung des Webcam-Bildes der Teilnehmenden erfolgt hingegen in jedem Fall exklusiv an die Proctoren (Panelisten), also nicht an andere Teilnehmer der Session! Teilgruppensitzungen lassen sich bei Bedarf innerhalb der Training Session erstellen und nutzen. Sie finden diese Funktion im entsprechenden Untermenü der Webex Training Funktionsleiste [Teilgruppen / Teilgruppensitzungen erstellen und verwalten…]. Bedenken Sie dabei bitte, dass innerhalb einer Teilgruppensitzung die Nutzung von Webcams nicht möglich ist.
<html>
</details>
<br>
</html>