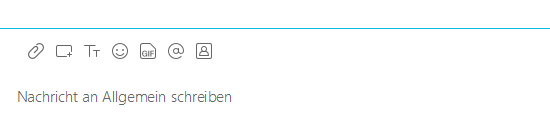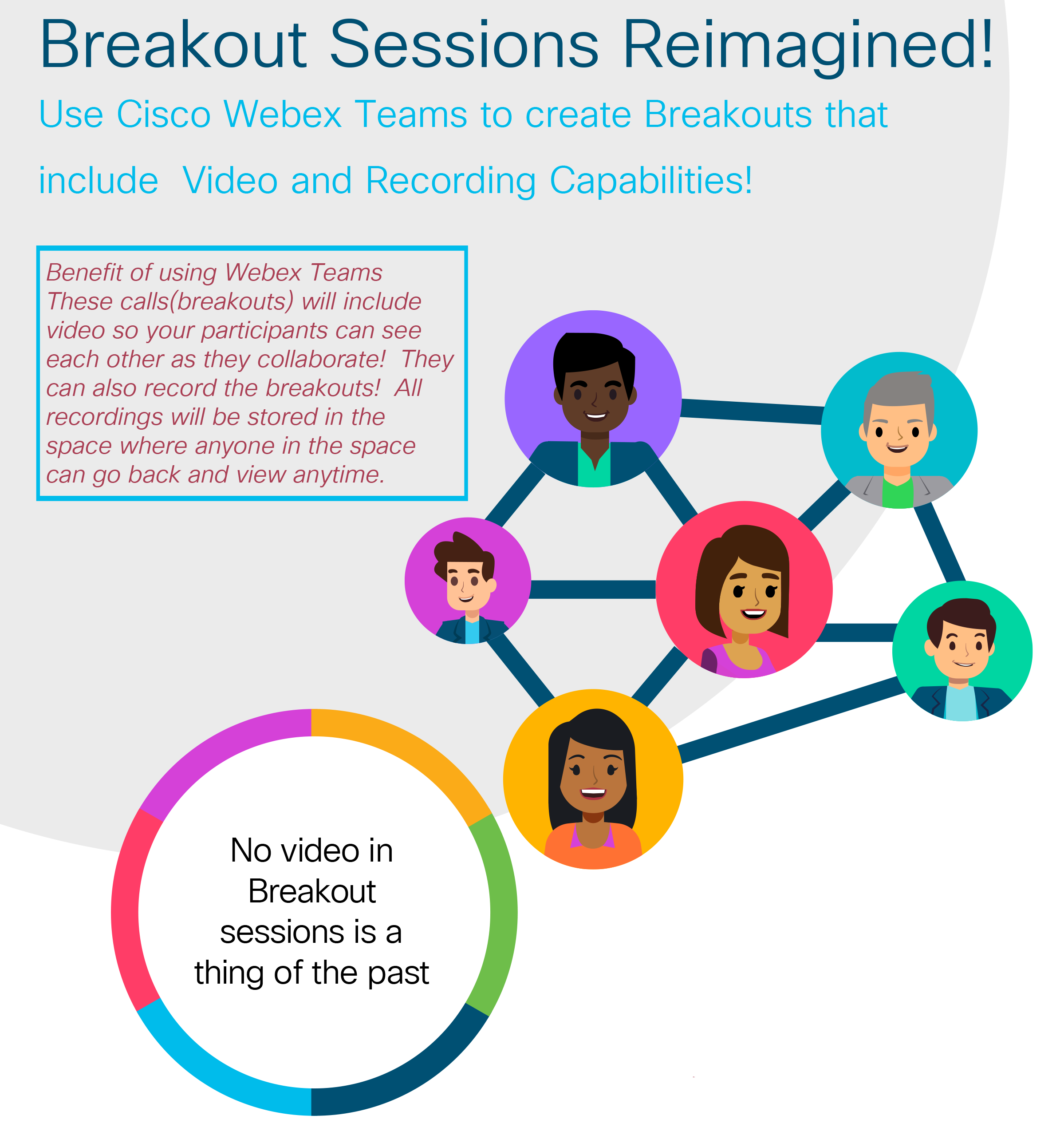Inhaltsverzeichnis

Webex Teams
Webex Teams ist ein Baustein der Webex-Familie, welcher dediziert für digitale Kollaborationen und Gruppenarbeiten im professionellen Umfeld entwickelt wurde. Mit Webex Teams können Sie Gruppenarbeiten organisieren und leiten, mit ihren Kollegen und Studierenden chatten, Dateien tauschen, adhoc Videokonferenzen abhalten, geteilte virtuelle Whiteboards nutzen und viel mehr.
Nutzung von Webex Teams
<html> <style> .popupHintergrund { background-color: LightSteelBlue; border-radius: 5px; padding-left: 10px; padding-right: 10px; } </style> <body>
<details> <summary><b style=„text-decoration: underline;cursor: pointer“>Senden von Nachrichten an Personen in Webex Teams</b></summary>
</html>
1. Über die Suchfunktion oder über das + auf Person kontaktieren können Sie nach der Person suchen, mit der Sie den Chat starten wollen.
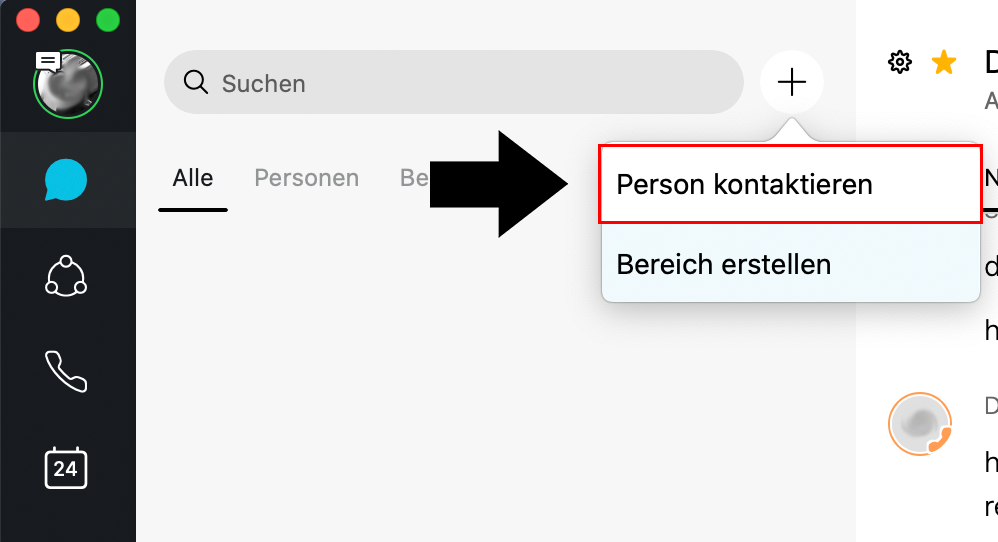
2. Durch einen Klick auf den Namen öffnet sich der Chat.
3. Hier können Sie eine Nachricht senden.
</details>
<br>
<details> <summary><b style=„text-decoration: underline;cursor: pointer;“>Arbeiten in Bereichen</b></summary>
</html>
Mit Webex Teams haben Sie die Möglichkeit, sogenannte Bereiche und Teams zu erstellen. Diese dienen als Räume, in welchen Sie mit anderen Personen chatten, Dateien austauschen oder gemeinsam an virtuellen Whiteboards arbeiten können. Bereiche und Teams ähneln sich dabei stark und besitzen bis auf wenige Ausnahmen die gleichen Funktionen.
Eine sinnvolle Aufteilung für die Lehre könnte bspw. eine Nutzung des Bereichs als zentrales Hub für einen bestimmten Kurs sein, in welchem die Teilnehmenden untereinander kommunizieren können und Teams als informelle Arbeitsgruppen der Studierenden und Mitarbeitenden untereinander in Kontakt treten können.
Im Folgenden werden die Bereiche mit ihren Funktionen erläutert.
1. Um einen neuen Bereich zu erstellen, klicken Sie in der linken Leiste auf das Chat-Symbol. Neben der Suchleiste finden Sie ein Plus-Symbol. Mit einem Klick erhalten Sie die Option, einen neuen Bereich zu erstellen. Es erscheint ein neues Fenster, in welchem Sie den Bereich benennen und Mitglieder einladen können.
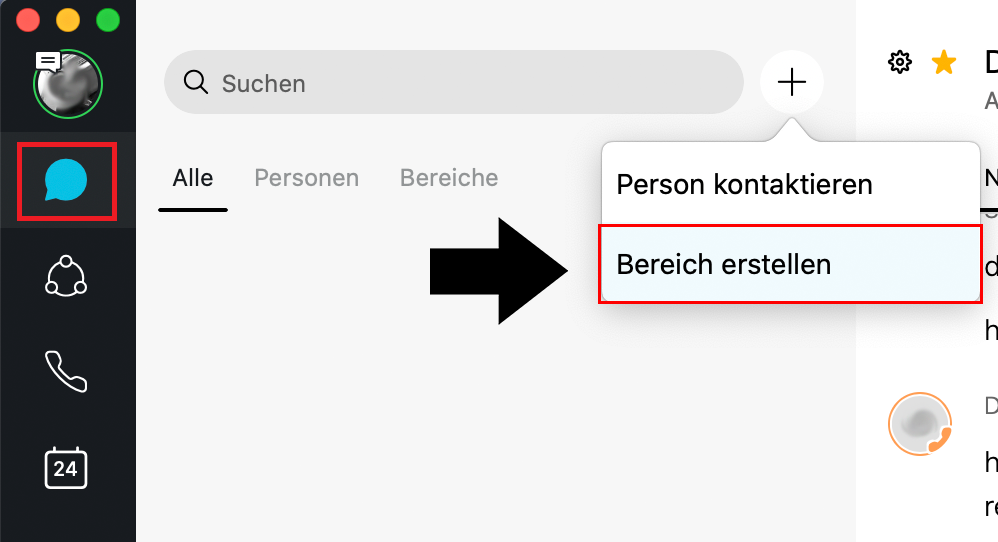
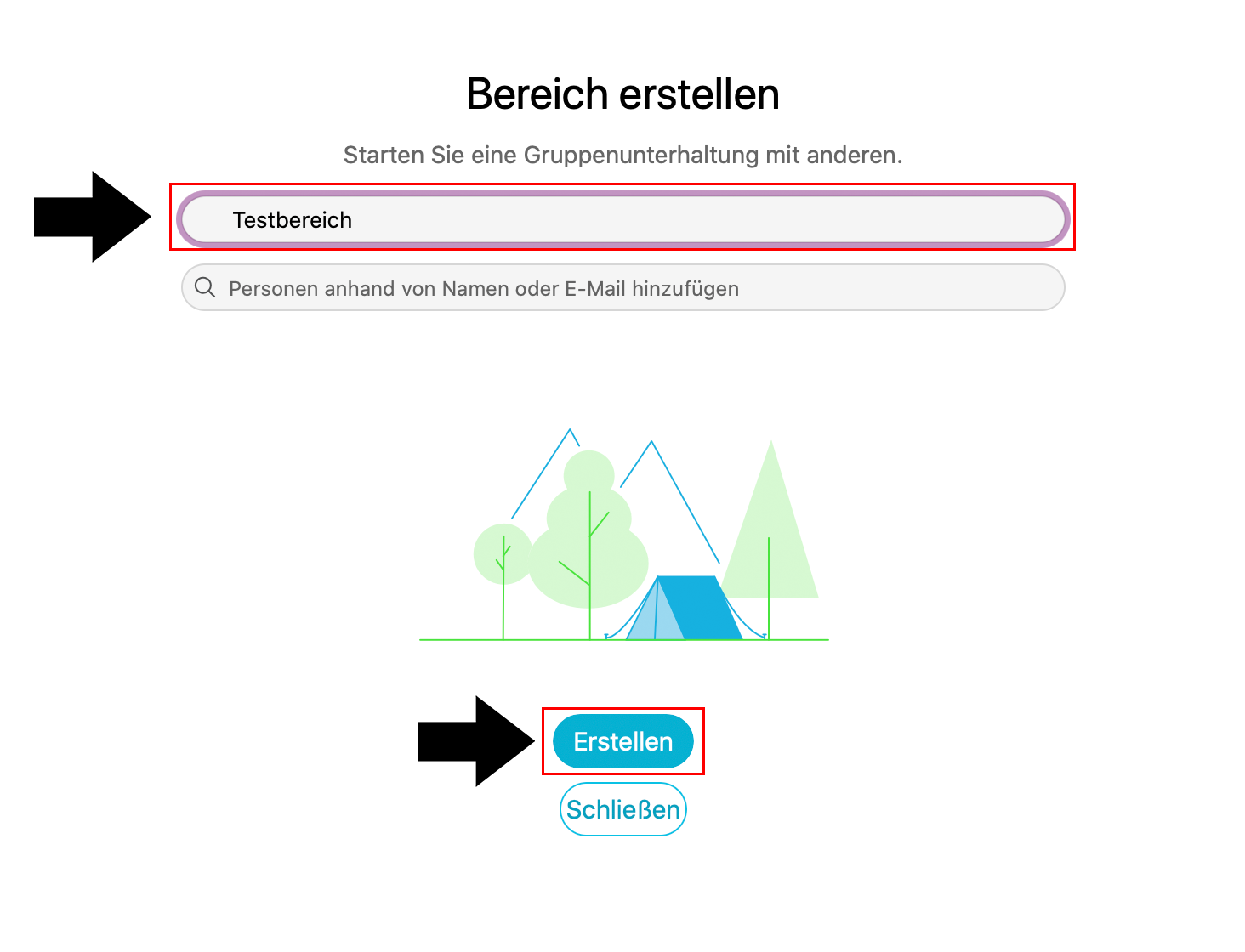
2. Sie haben nun einen Bereich erstellt. Sie finden diesen auf der linken Seite, wo alle Ihre Bereiche und Teams aufgeführt werden. Klicken Sie auf den gewünschten Bereich, erscheint auf der rechten Seite das Chatfenster. In der oberen Leiste können Sie zudem wählen, die Teilnehmenden des Bereichs einzusehen („Personen“), mit „Inhalt“ können Sie auf das virtuelle Whiteboard zugreifen sowie Dateien teilen und mit „Ansetzen“ können Sie eine Verknüpfung mit Outlook herstellen und Webex Meetings planen.
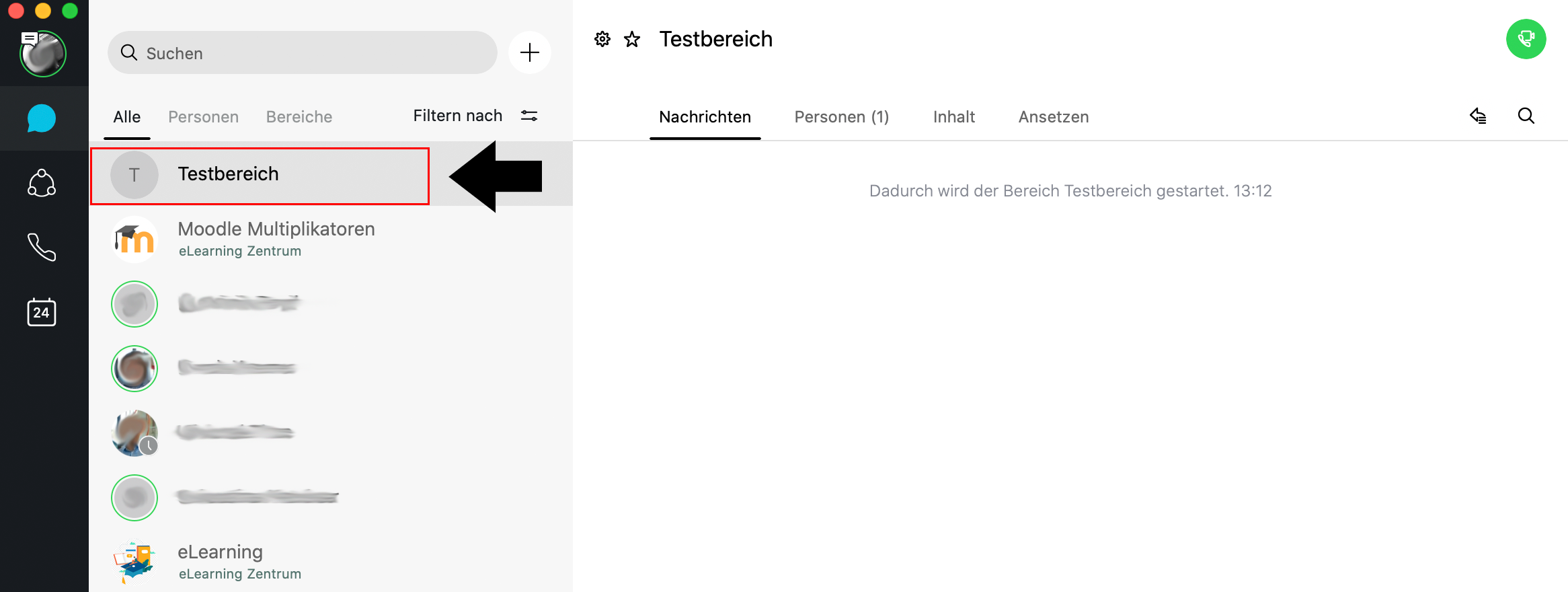
3. Darüber hinaus haben Sie über dem Feld für die Nachrichteneingabe verschiedene Optionen: So können Sie bspw. (von links nach rechts) Dateien anhängen, ein Bildschirmfoto aufnehmen und senden oder die Schriftart formatieren.
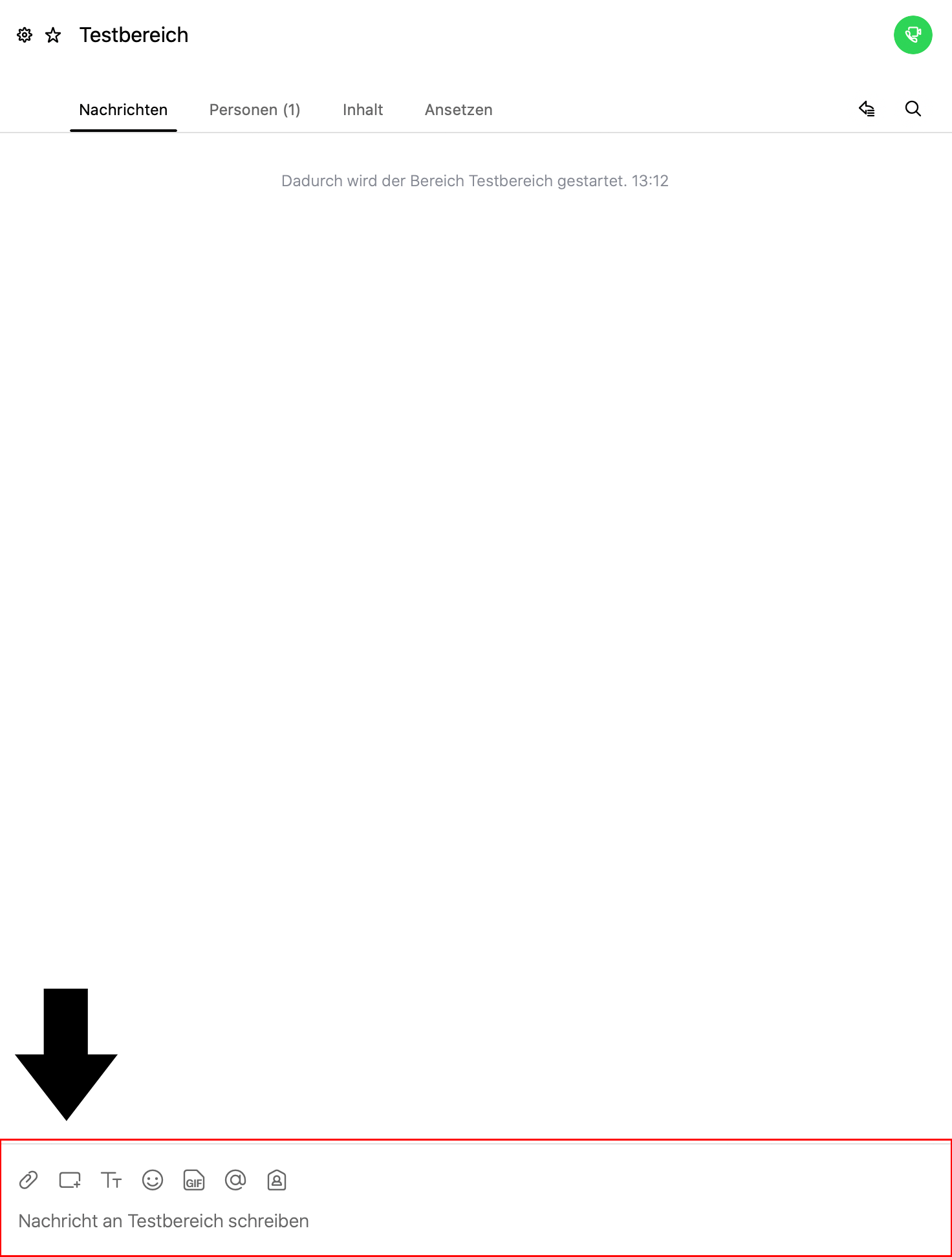
4. Schließlich können Sie über das Einstellungs-Symbol weitere Funktionen und Einstellungen für Ihren Bereich vornehmen.
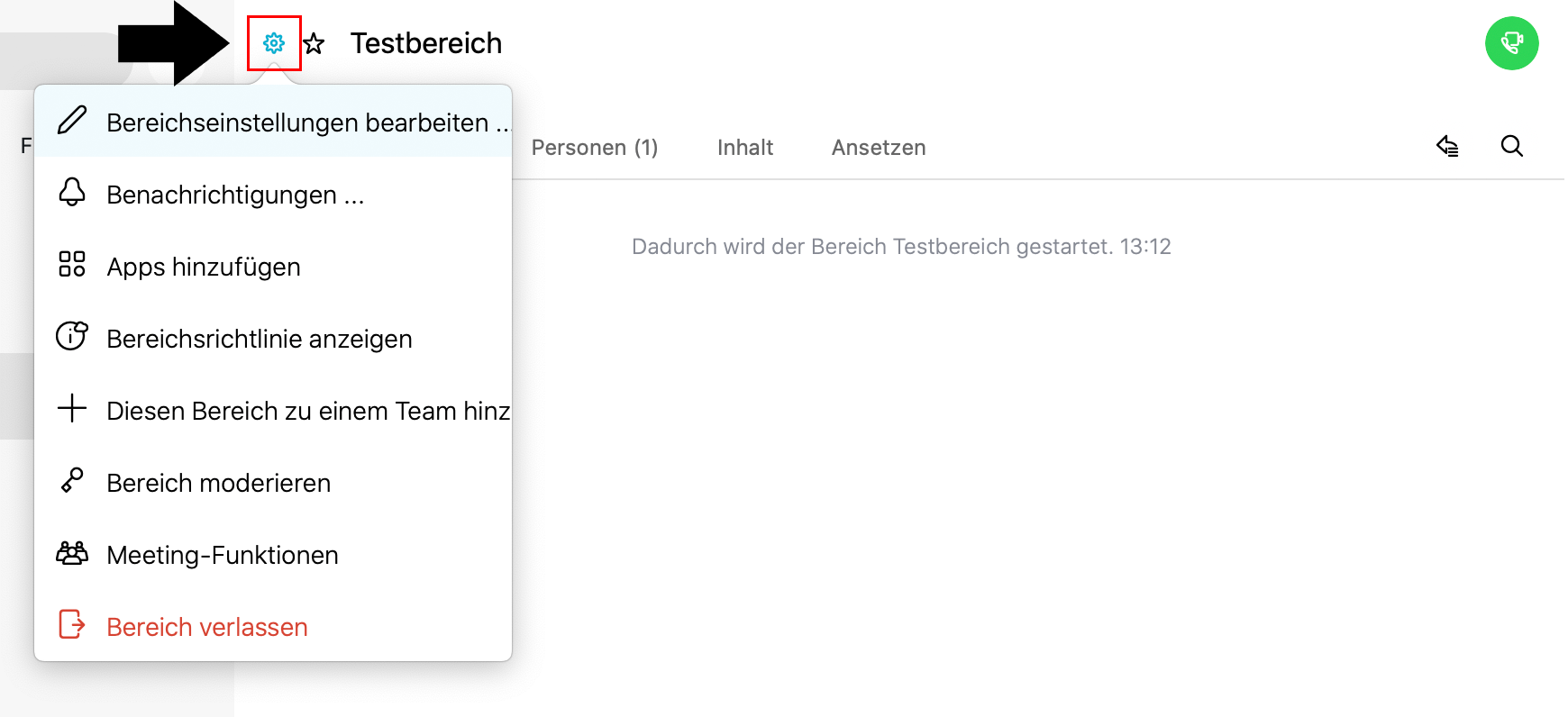
</details>
<br>
<details> <summary><b style=„text-decoration: underline;cursor: pointer;“>Arbeiten in Teams</b></summary>
</html>
Mit Webex Teams haben Sie die Möglichkeit, sogenannte Bereiche und Teams zu erstellen. Diese dienen als Räume, in welchen Sie mit anderen Personen chatten, Dateien austauschen oder gemeinsam an virtuellen Whiteboards arbeiten können. Bereiche und Teams ähneln sich dabei stark und besitzen bis auf wenige Ausnahmen die gleichen Funktionen.
Eine sinnvolle Aufteilung für die Lehre könnte bspw. eine Nutzung des Bereichs als zentrales Hub für einen bestimmten Kurs sein, in welchem die Teilnehmenden untereinander kommunizieren können und Teams als informelle Arbeitsgruppen der Studierenden und Mitarbeitenden untereinander in Kontakt treten können.
Im Folgenden werden die Teams mit ihren Funktionen erläutert.
1. Um ein neues Team zu erstellen, klicken Sie in der linken Leiste auf den Kreis mit den drei Punkten. Sie erhalten nun eine Übersicht über alle bisher erstellten Teams. Um ein neues Team zu erstellen, klicken Sie auf das Plus-Symbol. Geben Sie im neuen Fenster Namen und Teilnehmer des Teams ein.
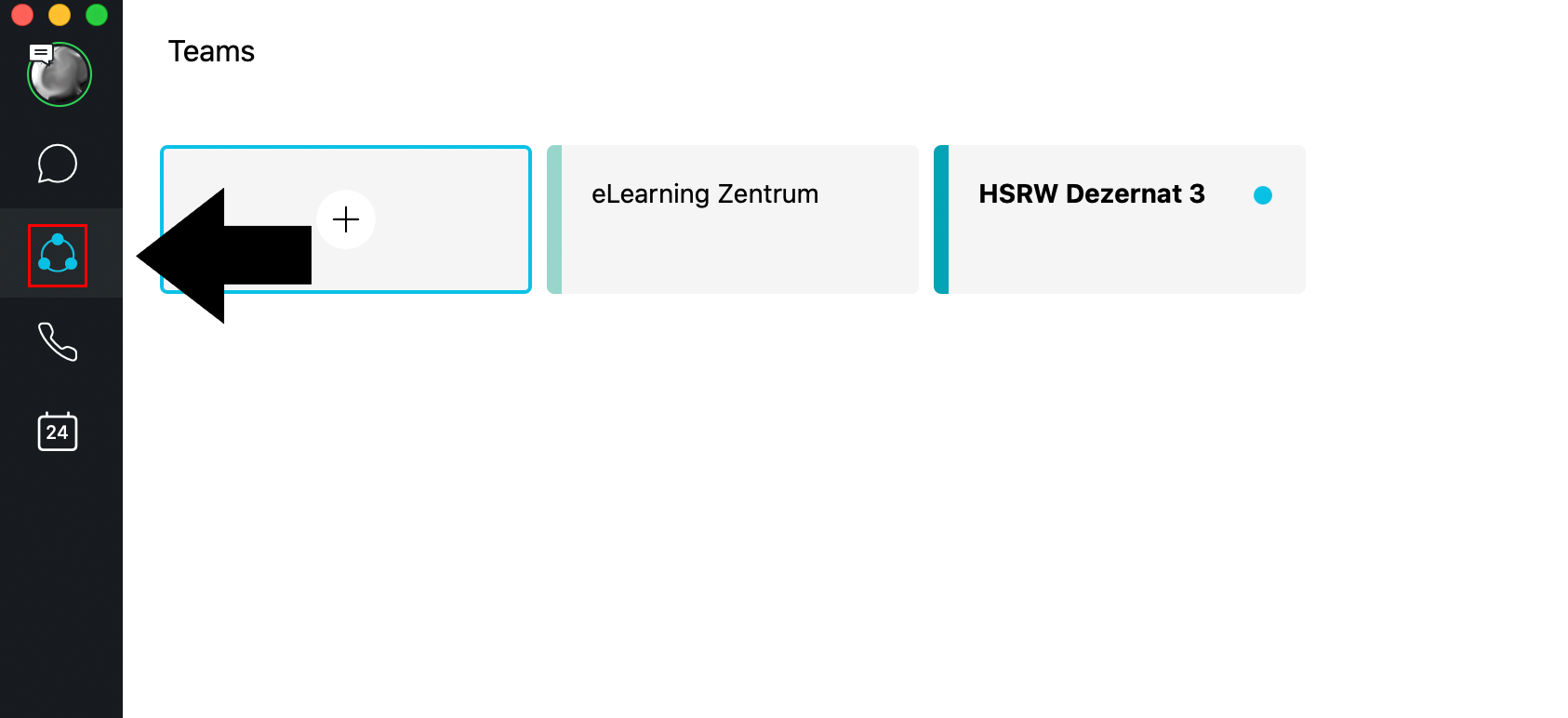


2. Sie können zudem das Team unterteilen in verschiedene Bereiche. Diese sind jedoch Untergruppen der Teams und nicht gleichzusetzen mit den oben beschrieben Bereichen. Um einen neuen Bereich in Ihrem Team zu erstellen, navigieren Sie wieder in den Bereich, in welchem Sie ein neues Team erstellen können (siehe Schritt 1) und klicken dort auf das gewünschte Team. Nun können Sie durch das Plus-Symbol auf der linken Seite Untergruppen erstellen. Sie können zudem Teilnehmer des Teams dort als Moderator eintragen (bspw. für Arbeitsgruppen eines Fachbereichs). Dafür nutzen Sie die Funktion in der Mitte des Bildschirms („add team moderator“).
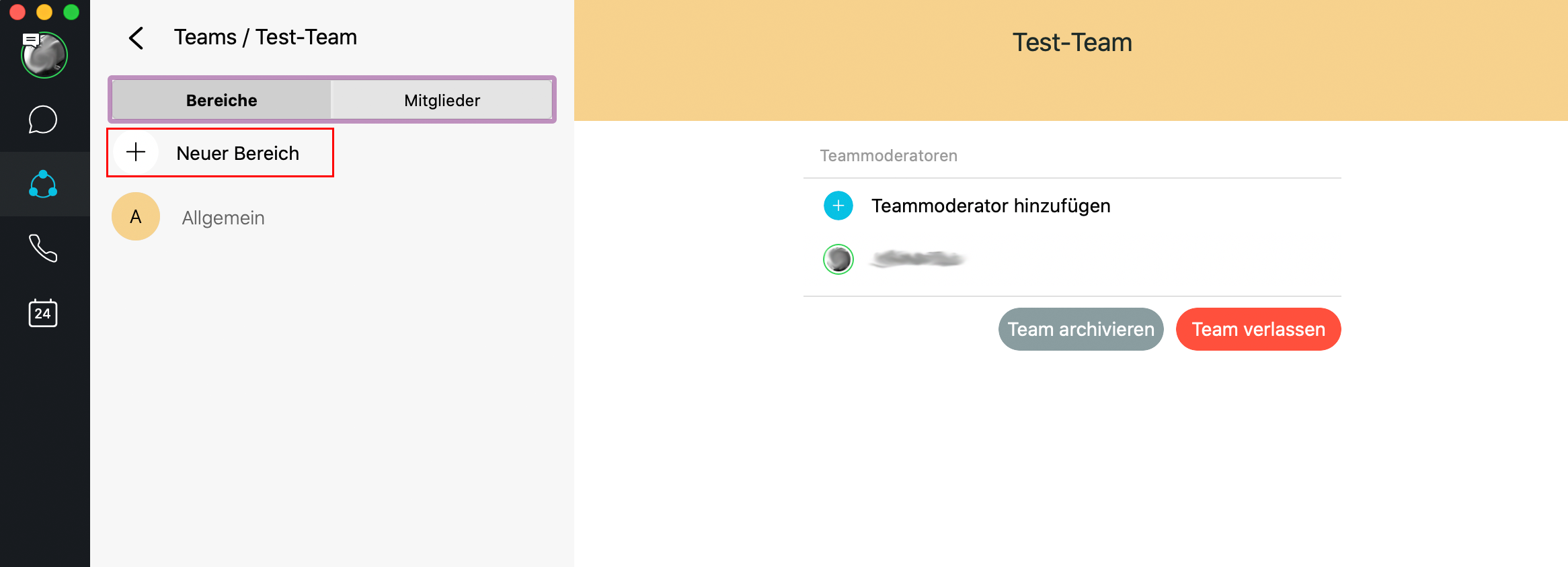
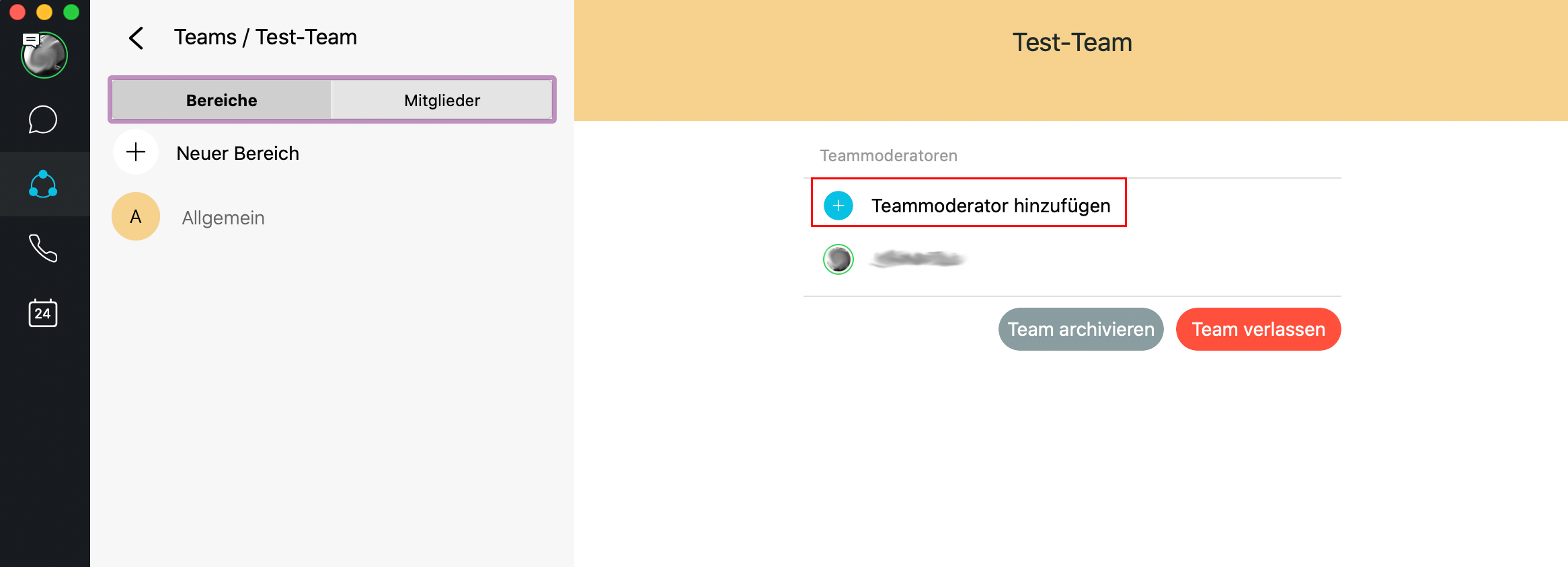
3. Sie können auf Ihr Team zugreifen, indem Sie auf der linken Seite auf das „Chat“-Symbol anklicken und dann das gewünschte Team auswählen. In der oberen Leiste können Sie zudem wählen, die Teilnehmer des Bereichs einzusehen („Personen“), mit „Inhalt“ können Sie auf das virtuelle Whiteboard zugreifen sowie Dateien teilen und mit „Ansetzen“ können Sie eine Verknüpfung mit Outlook herstellen und Webex Meetings planen.
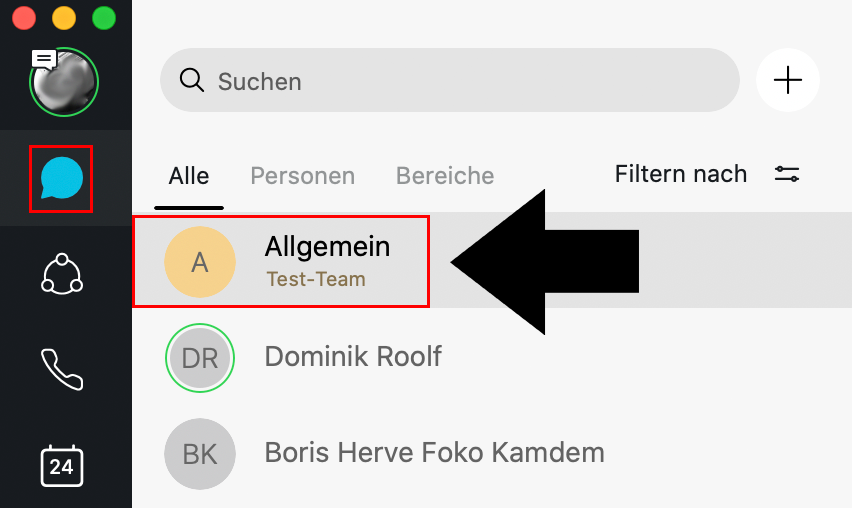
4. Darüber hinaus haben Sie über dem Feld für die Nachrichteneingabe verschiedene Optionen. So können Sie bspw. (von links nach rechts) Dateien anhängen, ein Bildschirmfoto aufnehmen und senden oder die Schriftart formatieren.
</details> <br>
<details> <summary><b style=„text-decoration: underline;cursor: pointer;“>An einem Zoom-Meeting teilnehmen mit Webex Teams</b></summary>
</html>
Schauen Sie in Ihrer Zoom-Einladung nach dem Punkt Über SIP beitreten. Kopieren Sie die dort angegebene Adresse, fügen Sie diese im Adressfeld unter Anrufe in Teams ein bestätigen Sie mit Anrufen.
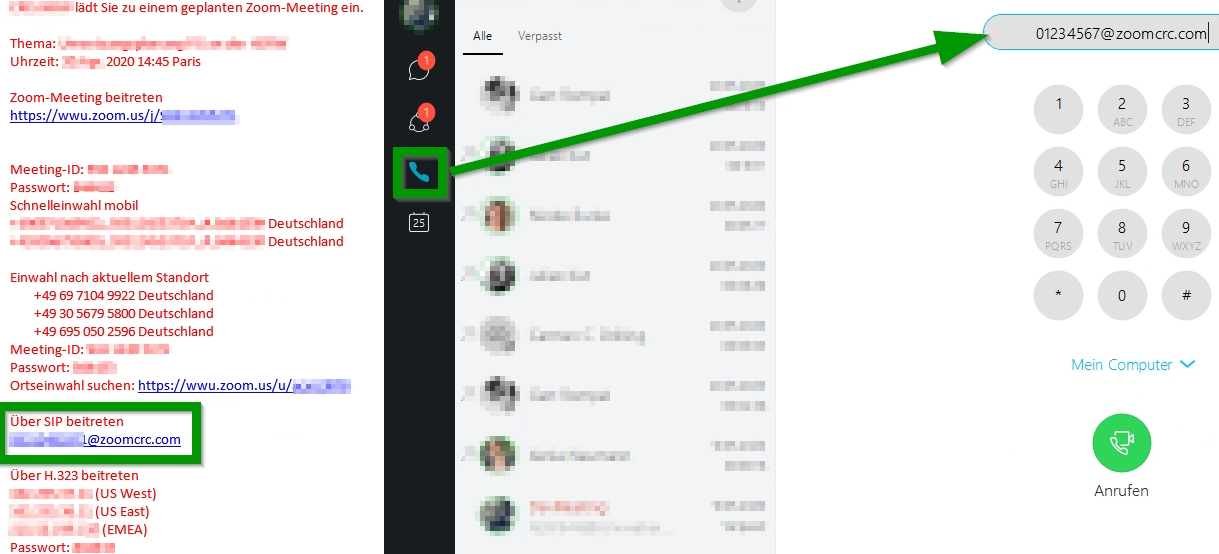
</details>
<br> <details> <summary><b style=„text-decoration: underline;cursor: pointer;“>Cisco Ressources: Breakout Sessions Reimagined</b></summary>
</html>
Hier finden Sie eine englischsprachige PDF mit einer Schritt-für-Schritt Anleitung zur Durchführung eines Breakout Session Konzepts mit Webex Teams:
</details>
<br>
</html>