Inhaltsverzeichnis

Webex Meetings
Webex Meetings ist ein Baustein der Webex-Familie, welcher für die unkomplizierte Durchführung von virtuellen Konferenzen und Meetings entwickelt wurde. Mit Webex Meetings können Sie Veranstaltungen mit bis zu mehreren dutzend Teilnehmern durchführen und so zB Ihre Sprechstunden oder kleinere Seminare sowie Diskussionsrunden leiten. Das System unterstützt Video- und Textchat, Bildschirmteilung, ein geteiltes Live-Whiteboard und viel mehr. Meetings lassen sich auch so aufsetzen, dass eine Nutzung ohne Ihre eigene Beteiligung möglich ist.
Einstieg in die Grundfunktionen von Webex Meetings
<html> <style> .popupHintergrund { background-color: LightSteelBlue; border-radius: 5px; padding-left: 10px; padding-right: 10px; } </style> <body>
<details> <summary><b>Planen von Meetings</b></summary>
</html>
Schritt-für-Schritt Anleitung:
1. Melden Sie sich bei Ihrer Webex Meetings-Desktop-App oder im Browser unter https://hsrw.webex.com an.
2. Klicken Sie auf „Termin ansetzen“.
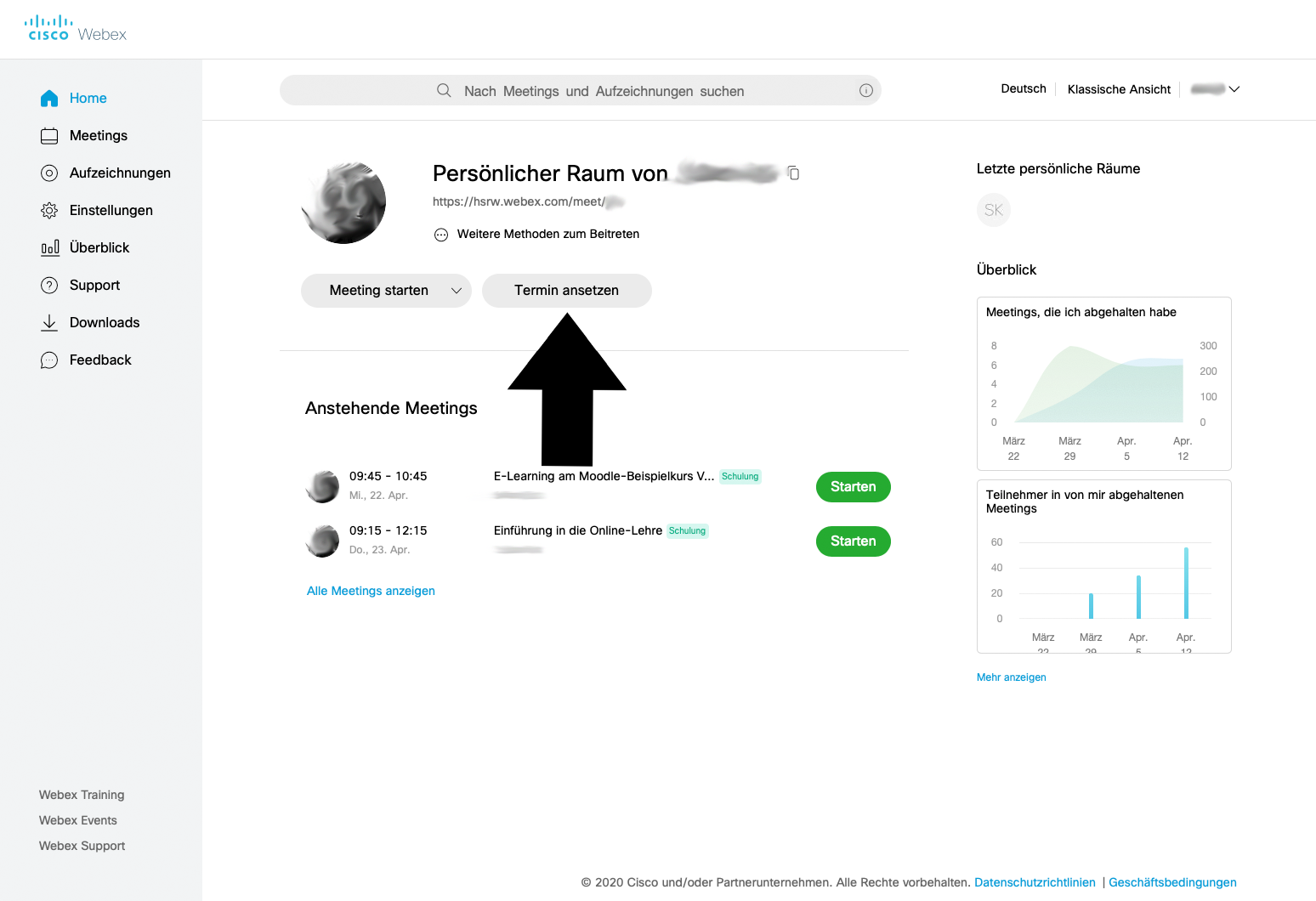
3. Sie gelangen zu „Ein Meeting ansetzen“. Hier können Sie verschiedene Einstellungen zu Ihrem Meeting festlegen, wie das Thema Ihres Webex Meetings.
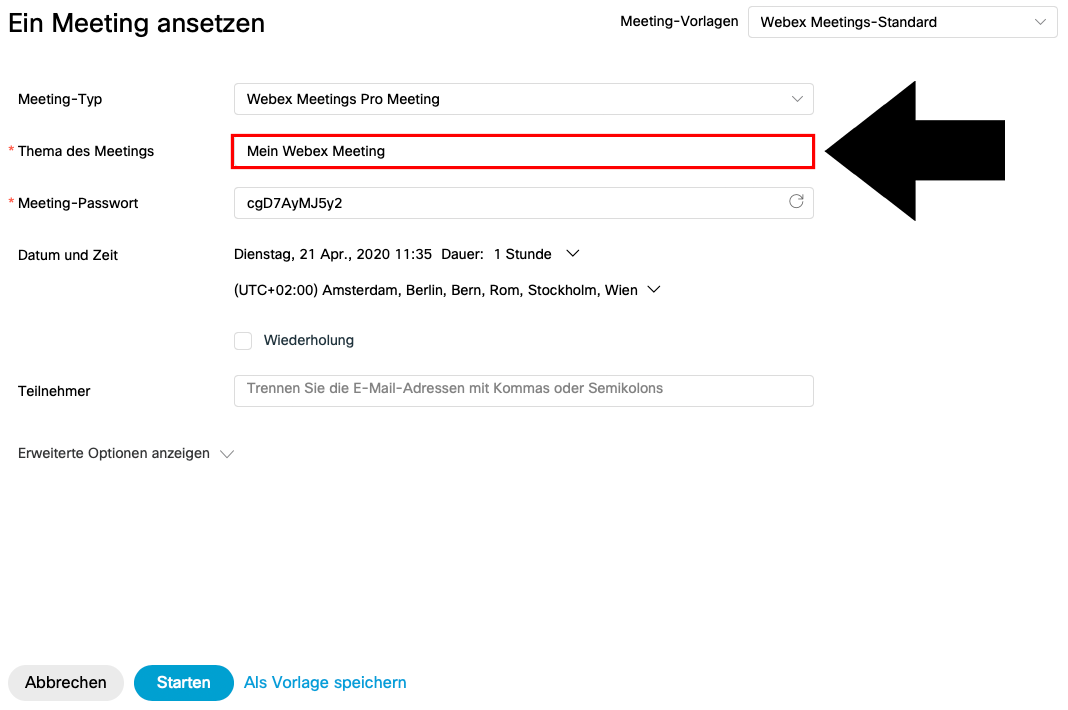
4. Es wird Ihnen automatisch ein Passwort vorgeschlagen. Durch Klicken auf den runden Pfeil können Sie ein neues Passwort anfordern.
Alternativ können Sie auch ein beliebiges Passwort festlegen, sofern es den Anforderungen von Webex Meetings entspricht.
5. Es wird Ihnen ein Datum und eine Uhrzeit vorgeschlagen. Durch Klicken auf den vorgeschlagenen Termin öffnet sich ein Kalender.
Hier können Sie wählen, an welchem Tag, zu welcher Uhrzeit und wie lange Ihr Webex Meeting stattfinden soll.
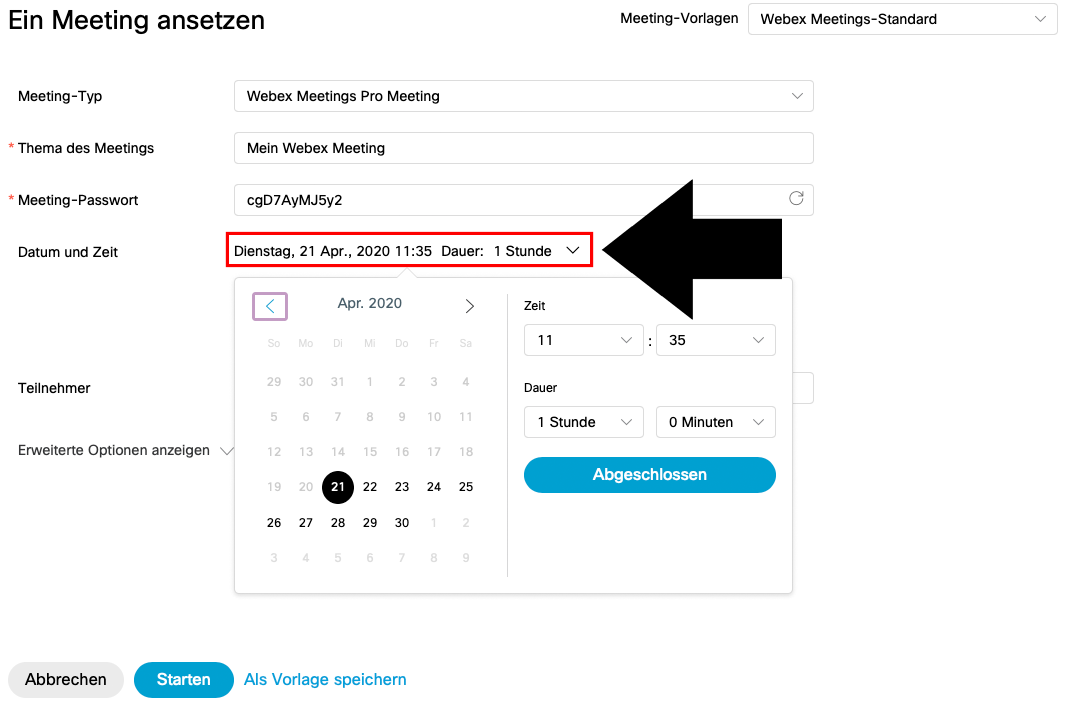
6. Sie können auch angeben, dass Ihr Webex Meeting sich wiederholen soll. Setzen Sie dazu einen Haken bei „Wiederholung“.

7. Die E-Mail-Adressen Ihrer Gäste können Sie bei „Teilnehmer“ eingeben.
Die eingeladenen Teilnehmer*innen erhalten automatisch eine Einladung zu Ihrem Webex Meeting.
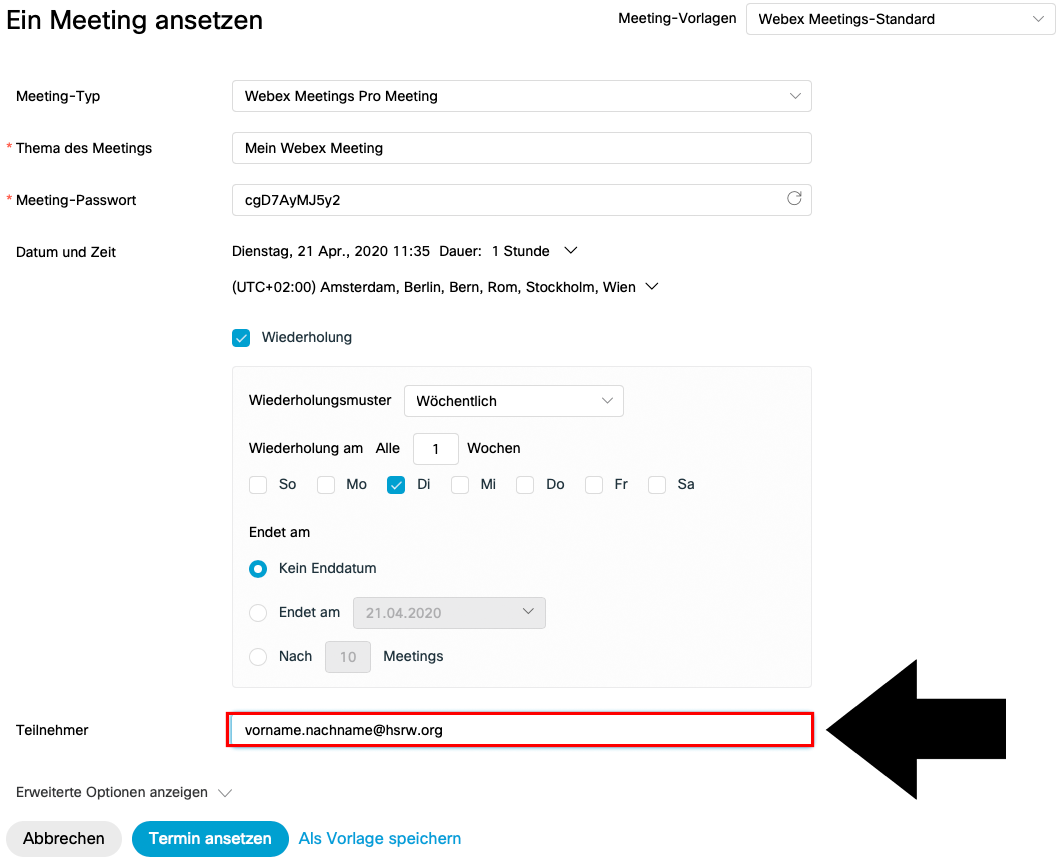
8. Sollten Sie weitere Einstellungen benötigen, können Sie sich „erweiterte Optionen anzeigen“ lassen.

Sie können Ihre Einstellung für Ihr Webex Meeting erneut verwenden, wenn Sie Ihr Meeting „als Vorlage speichern“.
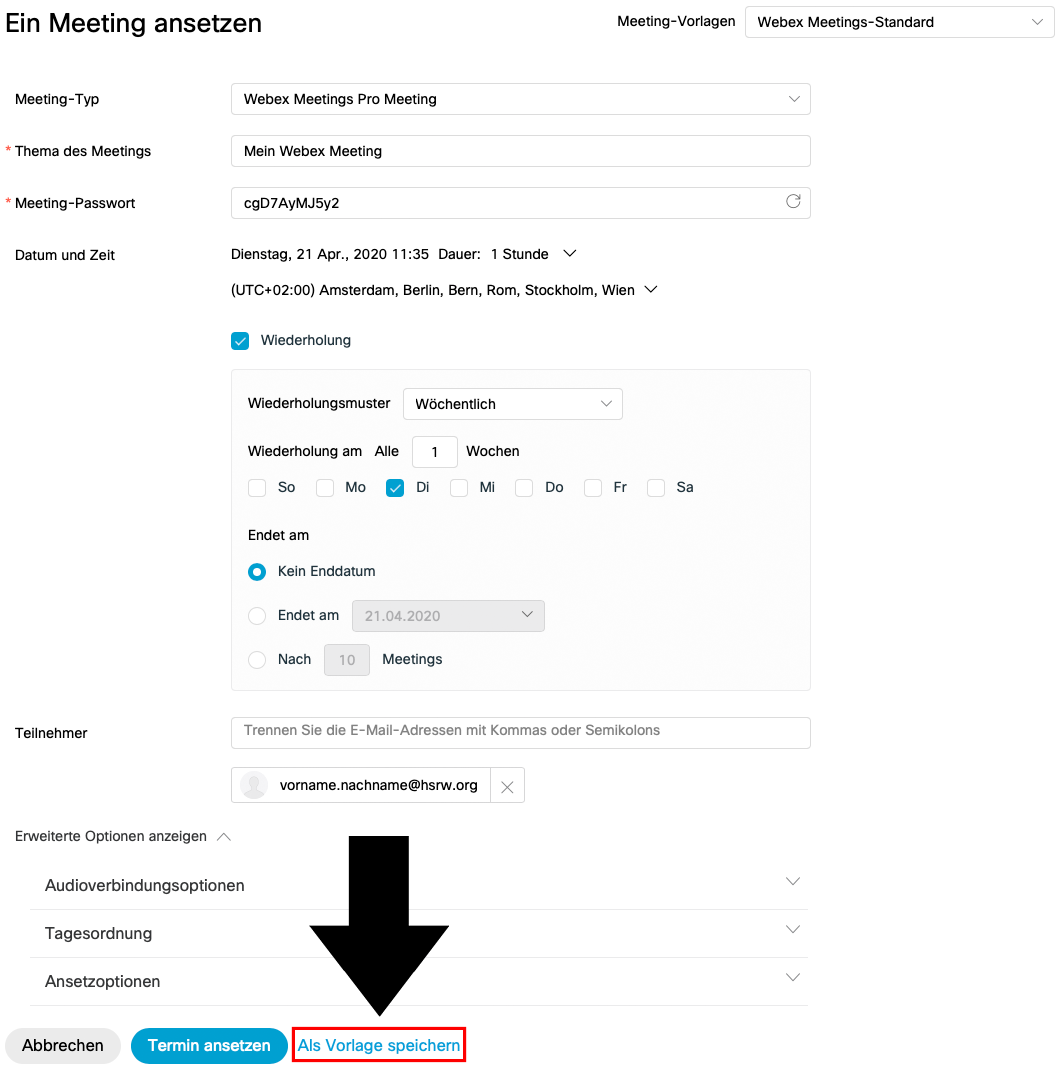
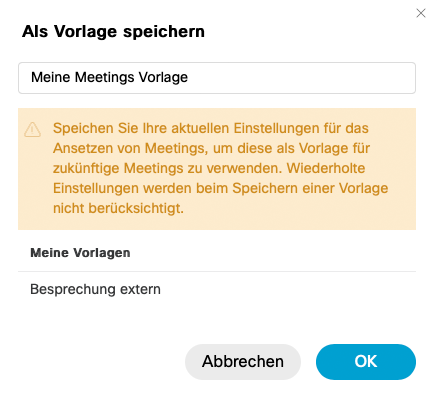
9. Wenn Sie alle Einstellungen vorgenommen haben, können Sie Ihr Webex Meeting mit Klick auf „Termin ansetzen“ erstellen.

10. Ihr Webex Meeting ist jetzt angesetzt. Sie werden zu einer Übersicht mit Informationen zu Ihrem Meeting weitergeleitet.

11. Ihr Meeting wird Ihnen und den eingeladenen Teilnehmer*innen unter „Anstehende Meetings“ auf der Seite Ihres persönlichen Raums angezeigt.

12. Weitere Einstellungsmöglichkeiten:
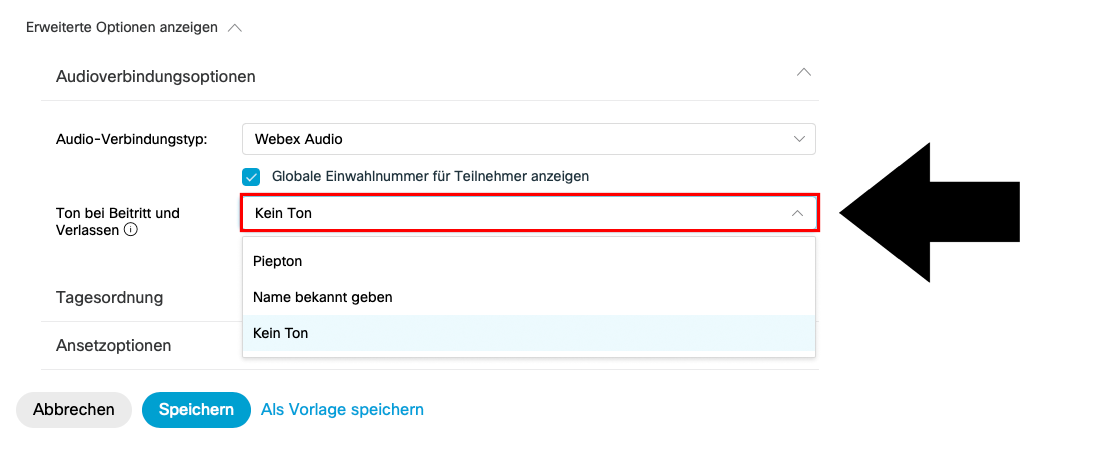

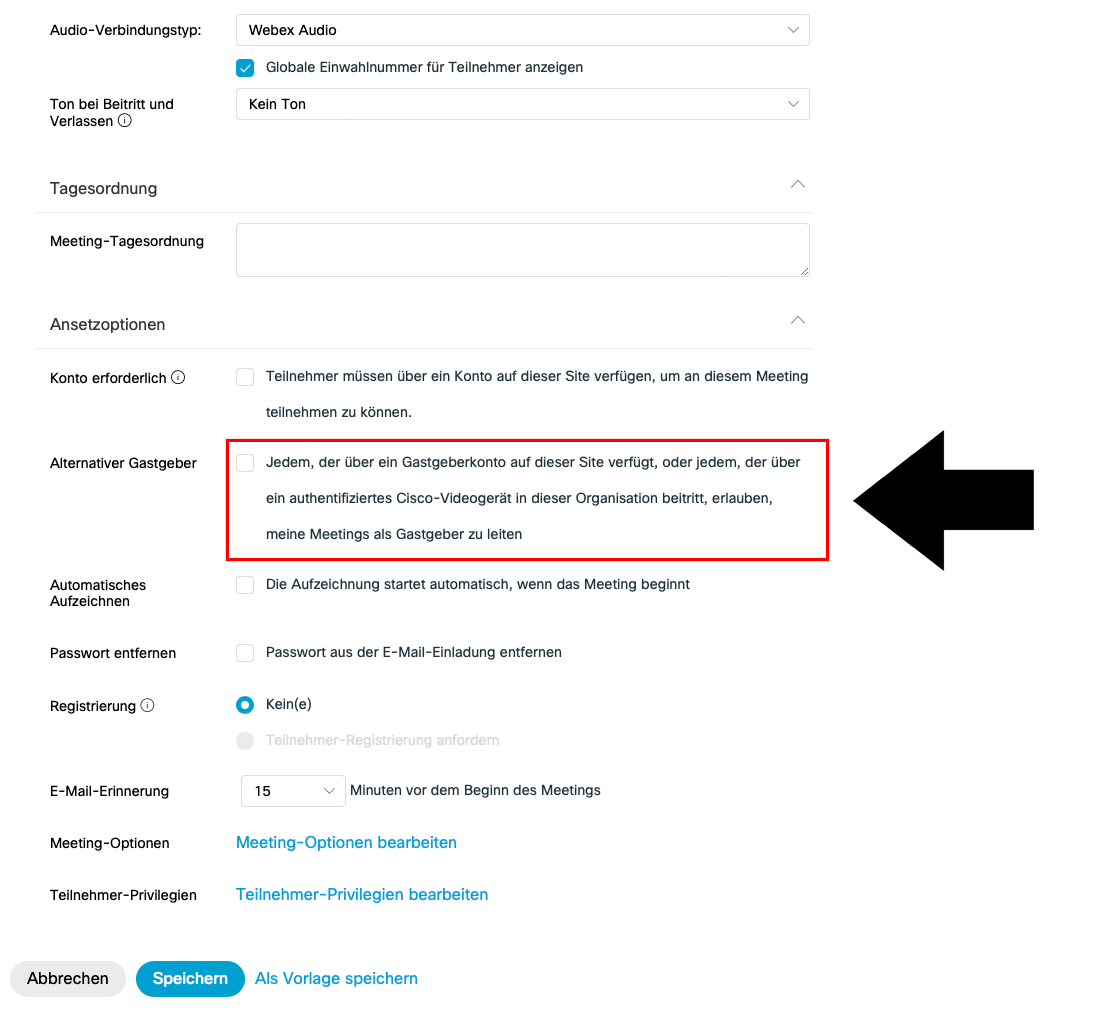
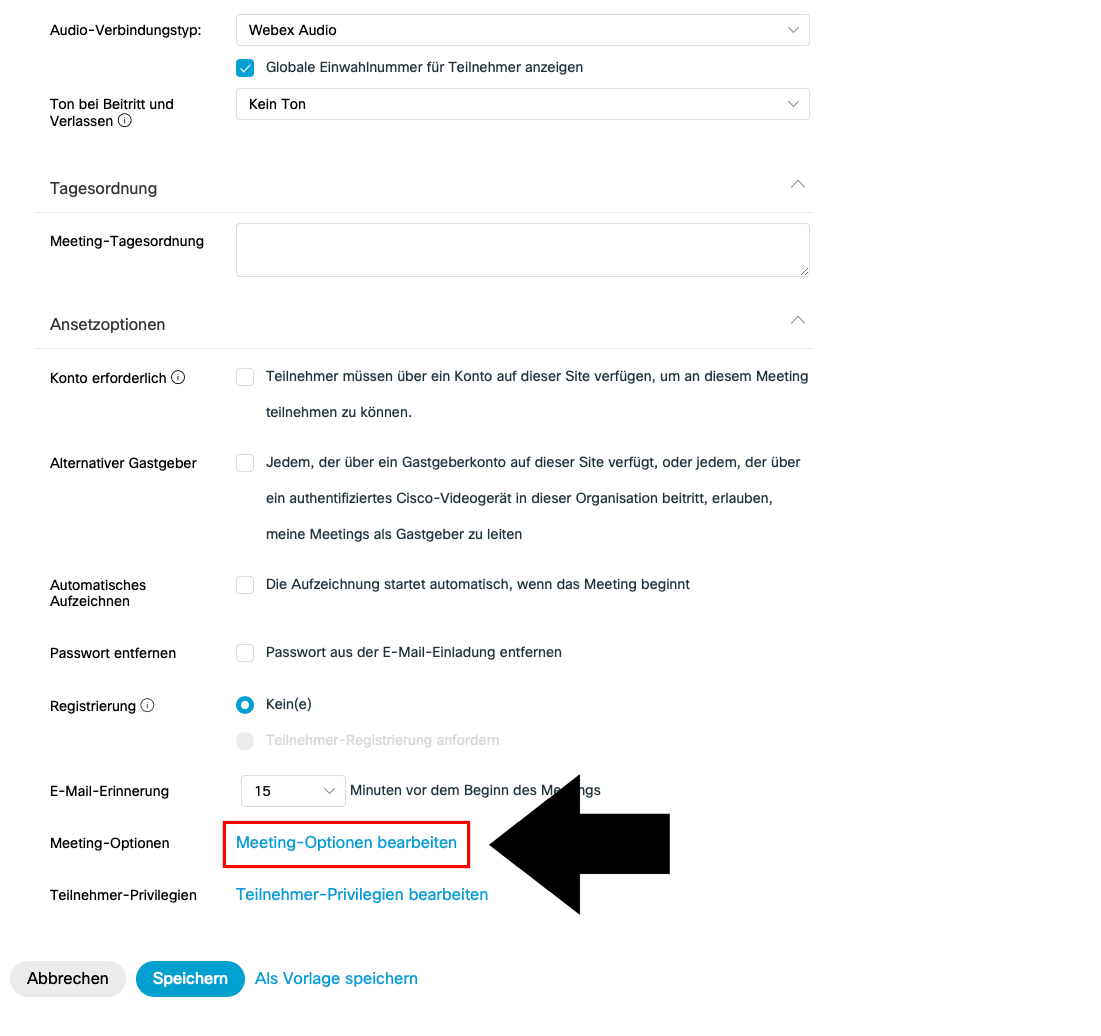
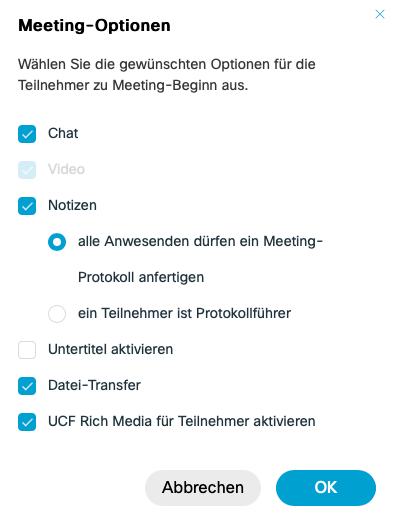
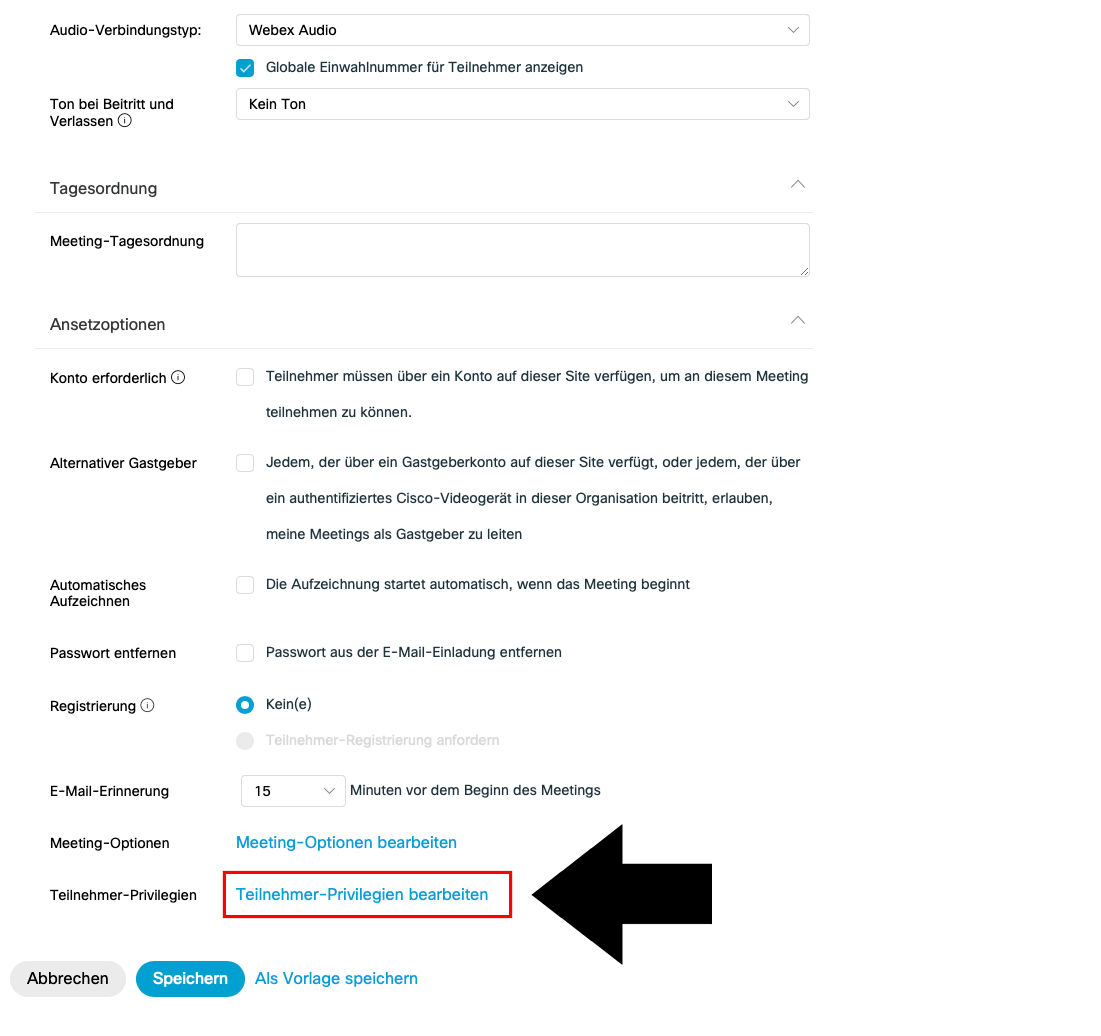
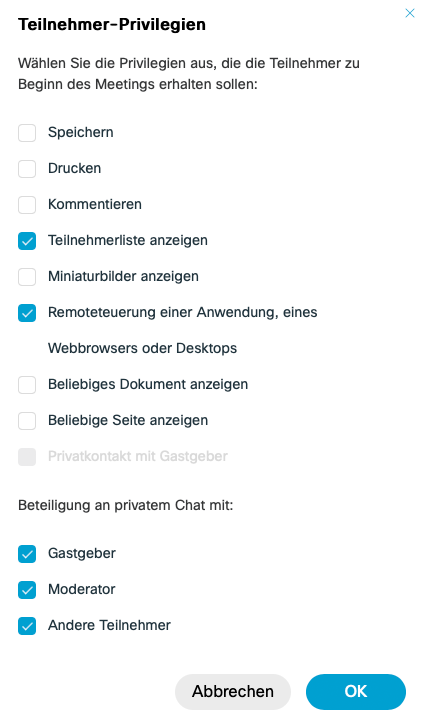
Zurück zu: Einstieg in die Grundfunktionen von Webex Meetings <html>
</details>
<br>
<details> <summary><b>Adhoc Meeting</b></summary>
</html>
1. Melden Sie sich bei Ihrer Webex Meetings-Desktop-App oder im Browser unter https://hsrw.webex.com an.
2. Klicken Sie auf „Meeting starten“.
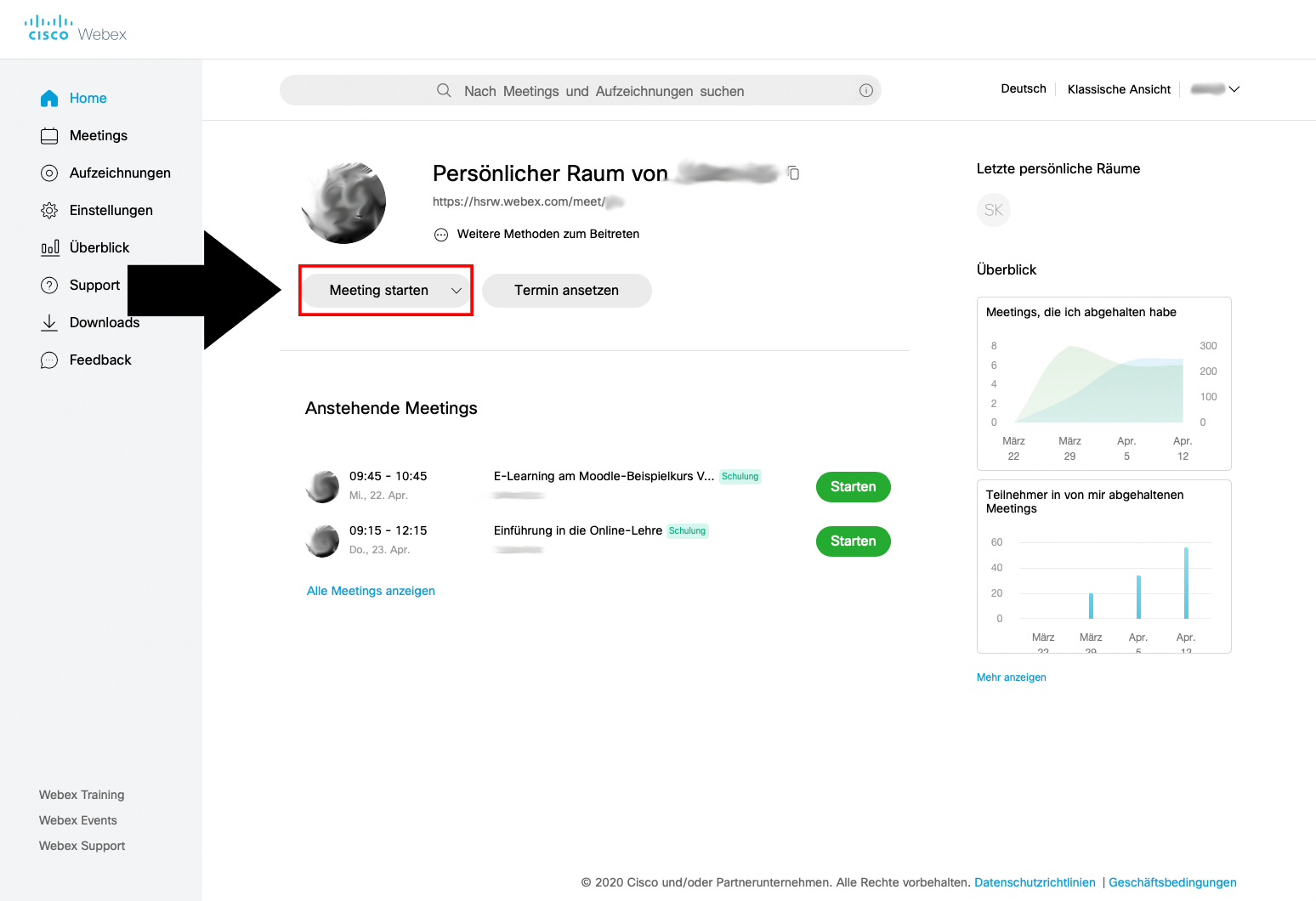
Sie haben sich über https://hsrw.webex.com angemeldet und die Meetings-Desktop-App installiert?
Dann können Sie mit Klick auf den Pfeil neben „Meeting starten“ wählen, ob das Meeting über die Web-App (d.h. in Ihrem Browser) oder über die Meetings-Desktop-App gestartet werden soll.
Wir empfehlen den Start über die Meetings-Desktop-App, um den vollen Funktionsumfang von Webex Meetings zu nutzen.
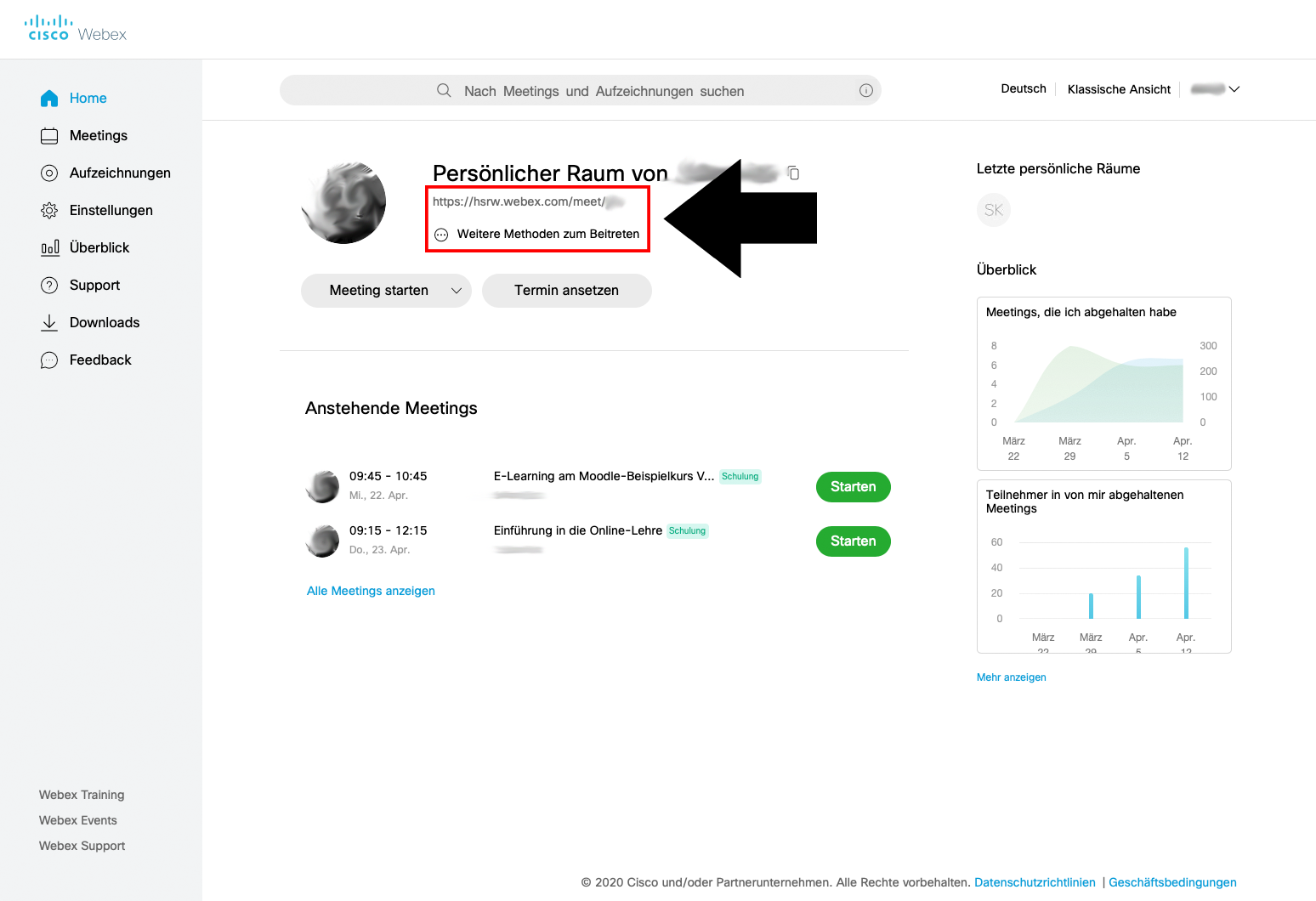
3. Nach dem Klick auf „Meeting starten“, können Sie Ihre Ton- und Videoeinstellungen ändern. Sie können Ihren Ton und Ihr Video vor Betreten des Meetings an- bzw. ausschalten.
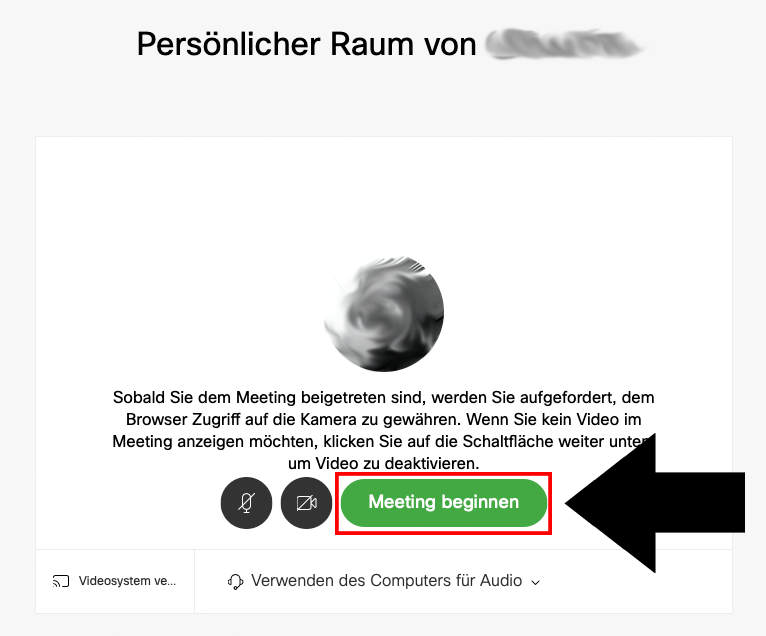
Sie können bei „Einstellungen“ (rechts unten) festlegen, über welches Gerät Sie Ton empfangen („Speaker“) und senden („Microphone“) wollen.
Mit dem erneuten Klick auf „Meeting starten“, betreten Sie Ihr Webex Meeting. Ihre Möglichkeiten innerhalb eines Webex Meetings finden Sie in Kürze in diesem Wiki.
Zurück zu: Einstieg in die Grundfunktionen von Webex Meetings <html>
</details>
<br>
<details> <summary><b>Beitritt mit Einladung via E-Mail</b></summary>
</html>
Sie haben zwei Möglichkeiten Webex-Meetings beizutreten:
1. Klicken Sie auf „Meeting beitreten“ in Ihrer Webex-Meeting-Einladung oder
2. Alternativ können Sie sich Meeting-Kennnummer und das Meeting Passwort aus der E-Mail kopieren und darüber dem Webex Meeting beitreten.
Zurück zu: Einstieg in die Grundfunktionen von Webex Meetings <html>
</details>
<br>
<details> <summary><b>Beitritt mit Meeting-Kennnummer und Passwort</b></summary>
</html>
1. Stellen Sie sicher, dass Sie die Meeting-Kennnummer und das Meeting Passwort haben.
Sie sind Teilnehmer oder Teilnehmerin? Wenn Sie die Meeting-Kennnummer und das Passwort nicht in Ihrer Webex-Meeting-Einladung (via E-Mail) erhalten haben, fragen Sie den Gastgeber oder die Gastgeberin. Sie sind Gastgeber oder Gastgeberin? Klicken Sie unten auf „Wie finde ich die Webex Meeting-Kennnummer und das Passwort?“
2. Öffnen Sie Ihre Meetings-Desktop-App oder gehen Sie mit Ihrem Browser auf die Seite https://hsrw.webex.com
3. Geben Sie im Feld unter „Dem Meeting beitreten“ zunächst die Meeting-Kennnummer ein.
4. Geben Sie dann das Passwort ein.
5. Falls das Meeting noch nicht gestartet wurde, müssen Sie warten, bis die Gastgeberin / der Gastgeber das Meeting startet.
Zurück zu: Einstieg in die Grundfunktionen von Webex Meetings <html>
</details>
<br>
<details> <summary><b>Meeting-Kennnummer, Passwort und Link ermitteln</b></summary>
</html>
Sie sind Teilnehmer oder Teilnehmerin?
Wenn Sie die Meeting-Kennnummer und das Passwort nicht in Ihrer Webex-Meeting-Einladung (z.B. via E-Mail oder Blackboard) erhalten haben, fragen Sie den Gastgeber oder die Gastgeberin.
Sie sind Gastgeber oder Gastgeberin?
Öffnen Sie die Webex Meetings-Desktop-App oder melden Sie sich über Ihren Browser an.
Klicken Sie auf der Übersichtsseite unter "Anstehende Meetings" auf das gewünschte Meeting.
Zurück zu: Einstieg in die Grundfunktionen von Webex Meetings <html>
</details>
<br>
</html>
<html> <details> <summary><b>Privacy</b></summary>
</html>
To disable the possibility to share your status (Busy, On the Phone, etc), find the appropriate setting in your client of choice.
Windows
Web
Android
<html>
</details>
<br>
</html>
Meetings durchführen
<html>
<details> <summary><b>Inhalte in Webex Meetings teilen</b></summary>
</html>
Sie können mit Webex Meetings verschiedene Inhalte mit den Teilnehmenden teilen. Für die Auswahl klicken Sie in der Leiste am unteren mittleren Rand auf das Piktogramm „Inhalt freigeben“. Sie erhalten eine Auswahl verschiedener Elemente, die Sie freigeben können.
</details>
<br>
<details> <summary><b>Meeting Aufzeichnen</b></summary>
</html>
Um ein Meeting aufzuzeichnen, müssen Sie in der Leiste am unteren mittleren Rand auf das Piktogramm des „Rekorder“ klicken, welches als roter Kreis in der Mitte der Symbolleiste dargestellt wird. Sie können dann auswählen, ob die Datei in der Cloud auf Webex oder auf Ihrem Computer gespeichert werden soll.
</details>
<br>
</html>
Kommunikation mit Teilnehmenden in Webex Meetings: <html> <details> <summary><b>Mündliche Kommunikation</b></summary>
</html>
Gastgeber können alle Teilnehmenden
- stummschalten („alle stummschalten“) und diese Stummschaltung wieder aufheben („Stummschalten für alle aufheben“)
- einstellen, dass alle Teilnehmer*innen bei Eintritt in das Meeting stummgeschaltet werden („Stummschalten bei Eintritt“): Dazu klicken Sie in der linken oberen Leiste auf den Reiter „Teilnehmer“. Dort können Sie die beschriebenen Funktionen auswählen (empfohlen, um den Teilnehmenden gesteuert das Rederecht erteilen zu können).
- einzelne Teilnehmende stummschalten und diese Stummschaltung aufheben: Dafür klicken Sie auf der rechten Seite mit der rechten Maustaste auf die jeweilige Person und wählen Sie die gewünschte Option aus (empfohlen, um den Teilnehmenden gesteuert das Rederecht erteilen zu können).
Sollte das Teilnehmerfenster nicht angezeigt werden, müssen Sie in der Leiste, welche unten mittig platziert ist, auf das Teilnehmersymbol klicken. Ist es grau, werden die teilnehmenden Personen nicht angezeigt, ist es blau, werden die teilnehmenden Personen angezeigt.
Teilnehmende können sich über die Funktion „Hand heben“ melden
Wenn Teilnehmende aufzeigen möchten, dass sie einen Redebeitrag leisten möchten, können sie die Hand-heben-Funktion verwenden. Diese Funktion ist aktuell nur in der Meetings-Desktop-App verfügbar.
1. Öffnen Sie das Teilnehmerfenster. Sollte das Teilnehmerfenster nicht angezeigt werden, klicken Sie in der Leiste, welche unten mittig platziert ist, auf das Teilnehmersymbol. Ist es grau, werden die teilnehmenden Personen nicht angezeigt, ist es blau, werden die teilnehmenden Personen angezeigt.
2. Klicken Sie auf das „Hand heben“-Symbol neben ihrem Namen in der Teilnehmerliste.
3. Der Gastgeber wird durch ein akustisches Signal über die Meldung informiert und sieht in der Teilnehmerliste neben den Namen der Teilnehmer das Hand-Symbol.
4. Wenn die Meldung nicht mehr aktuell ist, muss der Teilnehmer die Meldung durch erneutes Klicken auf das Hand-Symbol entfernen.
</details>
<br>
<html> <details> <summary><b>Chat und Umfragen</b></summary>
</html>
Chat:
Wenn Sie mit den Teilnehmenden chatten wollen, klicken Sie in der Leiste, welche sich unten mittig befindet, auf die Sprechblase. Es erscheint auf der rechten Seite ein Chatfenster und Sie können im Chatfenster rechts unten Ihren Text verfassen. Mithilfe des Dropdownmenüs können Sie auswählen, ob Sie an alle Teilnehmenden schreiben oder eine Person einzeln anschreiben wollen.
Umfragen:
Während eines Meetings können Sie auch eine Umfrage starten um entweder kurze Antworten oder Multiple-Choice Fragen zu prüfen. Um eine Umfrage zu starten müssen Sie:
1. Im Meeting Weitere Optionen  Öffnen und dann
Öffnen und dann  anklicken
anklicken
2. Es sollte sich nun ein Fenster Öffnen welches so aussieht:
Wenn sie nun eine Umfrage erstellen möchten, wählen Sie aus dem Drop-Down Menü auf der linken Seite aus welchen Fragetypen Sie abfragen möchten. Klicken Sie dann im linken Fenster auf „Neu“ nun können sie die Frage eingeben, welche Sie stellen wollen. Wenn Sie ihre Frage eingeben haben können Sie die Antworten durch klicken des „Hinzufügen“ Buttons einfügen
Ihre Frage sollte nun ungefähr so aussehen wie im Beispielbild. Sie können in eine Umfrage auch mehrere Fragen einbinden, dazu wieder den „Neu“ Button anklicken, es können auch mehr als zwei Antwortmöglichkeiten existieren.
Durch „Umfrage öffnen“ wird die Umfrage eröffnet und Ihre Teilnehmer/in können dann an der Umfrage teilnehmen.
Unter „Optionen“ können Sie die Zeit der Umfrage einstellen.
</details>
<br>
</html>
<html>
<html> <details> <summary><b>Rollen-Managment</b></summary>
</html>
In Webex Meetings existieren verschiedene Rollen, welche Sie und die anderen teilnehmenden Personen einnehmen können. Diese beinhalten unterschiedliche Funktionen. Im Folgenden werden die Rollen und ihre Funktionen dargelegt.
Gastgeber
- ist die Person, welche das Webex Meeting erstellt und gestartet hat
- kann Teilnehmenden der Sitzung alle Rollen zuteilen
- kann die Rolle des „Gastgebers“ zuteilen und diese eigenständig zurückfordern
- kann die Rolle des „Moderators“ zuteilen und diese eigenständig zurückfordern
- kann die Sitzung aufzeichnen
- kann Inhalte (bspw. Bildschirm, Whiteboard, Dateien) teilen
- kann den Chat mit allen Teilnehmenden nutzen
Teilnehmer
- diese Rolle ist allen anderen Teilnehmenden per Voreinstellung zugeteilt
- nimmt ohne gesonderte Rechte am Webex Meeting teil
- kann Inhalte (bspw. Bildschirm, Whiteboard, Dateien) teilen
- kann den Chat mit allen Teilnehmenden nutzen
Unabhängig von der momentanen Rolle kann allen Personen, die an der Sizung teilnehmen, die temporäre Moderatoren-Funktion zugeteilt werden. Damit können u. a. Studierendenvorträge verwaltet werden, ohne den jeweiligen Personen durchgängig alle Rechte zu erteilen.
Moderator
- der Gastgeber ist zunächst auch Moderator
- diese Rolle kann vom „Moderator“ selbst weitergegeben oder durch den „Gastgeber“ vergeben werden, um erweiterte Rechte zu ermöglichen.
- kann die Sitzung aufzeichnen
- kann Inhalte (bspw. Bildschirm, Whiteboard, Dateien) teilen
- kann den Chat mit allen Teilnehmenden nutzen
</details>
<br>
<html> <details> <summary><b>Zugangskontrolle</b></summary>
</html>
Webex Meetings bietet die Funktion, unkompliziert in persönliche Räume einzutreten. Dazu wird in der Cisco Webex-App und auf der Website fu-berlin.webex.com nur der Vor- und Nachname der jeweiligen Person benötigt (in Form von: vorname.nachname). Um kontrollieren zu können, ob Personen dem eigenen Raum beitreten dürfen, kann eine Zugangsbeschränkung aktiviert werden. Diese Funktion wird empfohlen, um ungewollte Beitritte von anderen Personen zu verhindern. Der Besitzer oder die Besitzerin des eigenen Raums wird nach Aktivierung der Einstellung über die Beitrittsanfrage informiert und kann die jeweilige Person für den eigenen Raum freigeben oder ablehnen. Wie diese Einstellung vorgenommen werden kann, wird im Folgenden dargelegt. Benutzer, welche die Einstellung direkt im Browser vornehmen wollen (bspw. Linux-Nutzer), springen bitte zu Punkt 3.
Änderung über die Desktop-App
1. Um die Einstellung zur Beitrittskontrolle einzustellen, öffnen Sie zuerst die Webex Meetings-Desktop-App. Dort finden Sie in der oberen rechten Ecke ein Zahnrad-Symbol. Klicken Sie dieses an, öffnet sich ein neues Einstellungsfenster.
2. Navigieren Sie in diesem Fenster zu „Mein persönlicher Raum“ und klicken Sie „Meinen persönlichen Raum auf der Webex-Site bearbeiten“ an.
3. Im Folgenden öffnet sich die Internetseite von Cisco Webex. Konnten Sie die Schritte 1 und 2 nicht durchführen, erreichen Sie die benötigte Seite unter: https://hsrw.webex.com Gegebenenfalls müssen Sie sich zuerst auf der Website einloggen.
4. Aktivieren Sie nun das Häkchen bei „Automatische Sperre“ und stellen Sie die Beitrittszeit auf „0 Minuten“. Klicken Sie nun auf „Speichern“ am Ende der Seite. Damit ist die Konfiguration abgeschlossen.
</details>
<br>
</html>
Empfehlungen: <html>
<details> <summary><b>Vorbereitungen vor einem Meeting</b></summary>
</html>
1. Schalten Sie andere Kommunikations-Tools wenn möglich ab.
2. Schließen Sie unnötige Programme wie Mail-Clients.
3. Schalten Sie Geräusche in benötigten Tools auf lautlos:
z.B. Cisco Jabber und Softfone in den „Bitte nicht stören“ Modus:
Schalten Sie die Mitteilungszentralen in Ihren Betriebssystemen auf lautlos
Windows: schalten Sie die Mitteilungen auf lautlos (eine Anleitung von Microsoft finden Sie hier)
macOS: schalten Sie die Mitteilungszentrale in den „Nicht-Stören“ Modus für die Zeit der Veranstaltung. (Anleitung von Apple finden Sie hier)
</details>
<br>
<html> <details> <summary><b>Zu Beginn eines Meetings</b></summary>
</html>
Deaktivieren Sie den „Ton beim Eintreten oder Verlassen“, indem Sie im oberen Menü unter „Teilnehmer“ die Option „Ton beim Eintreten oder Verlassen“ deaktivieren.
Bei großen Kohorten schalten Sie die Mikrofone beim Beitritt stumm (Schritt-für-Schritt-Anleitung hier).
Erklären Sie Interaktionsmöglichkeiten (Handheben via Videobild, visuelle Handhebe-Funktionalität oder Chat und Umfragen).
Lassen Sie die Teilnehmenden Ihre Video- und Audioverbindung testen (z.B. ein- und ausschalten).
Sofern vorgesehen, starten Sie die Aufzeichnung der Veranstaltung.
</details>
<br>
</html>
Einstellungen: <html>
<details> <summary><b>Stummschalten bei Beitritt</b></summary>
</html>
1. Nachdem Sie nun das Meeting gestartet haben, klicken Sie unter „Teilnehmer“ auf „Stummschalten bei Beitritt“
2. Wenn Sie diese Option ausgewählt haben, sind die Teilnehmer nach Beitritt sofort stummgeschaltet.
</details>
<br>
<html> <details> <summary><b>Ton bei Beitritt und Verlassen einstellen</b></summary>
</html>
1. Klicken Sie auf „erweiterte Optionen anzeigen“.
2. Wählen Sie neben „Ton bei Beitritt und Verlassen“ eine der Optionen aus.
Wenn Sie (und alle anderen Teilnehmer) zwingend über den Beitritt oder das Verlassen jedes Teilnehmers informiert werden müssen, wählen Sie „Name bekannt geben“ oder „Piepton“. Andernfalls empfehlen wir die Option „Kein Ton“.
</details>
<br>
</html>
Verwalten von Audio und Video in Webex Meetings: <html>
<details> <summary><b>Verwalten von Audio und Video vor Betreten des Meetings</b></summary>
</html>
Verwalten von Ton in Webex Meeting:
Nach dem Klick auf „Meeting starten“, können Sie Ihre Toneinstellungen ändern.
1. Sie können Ihren Ton vor Betreten des Meetings an- bzw. ausschalten.
2. Sie können bei „Einstellungen“ (rechts unten) festlegen, über welches Gerät Sie Ton empfangen („Speaker“) und senden („Microphone“) wollen.
Verwalten von Video in Webex Meeting:
Nach dem Klick auf „Meeting starten“, können Sie Ihre Videoeinstellungen ändern.
Sie können Ihr Video vor Betreten des Meetings an- bzw. ausschalten.
</details>
<br>
<html> <details> <summary><b>Verwalten von Audio und Video während des Meetings</b></summary>
</html>
Verwalten von Audio während des Meetings:
Sie können Ihr Mikrofon während des Meetings an- bzw. ausschalten.
Klicken Sie in der Leiste am unteren mittleren Rand auf das Piktogramm des Mikrofons. Wenn das Mikrofon grau ist, sind sie hörbar. Wenn das Mikrofon rot ist, sind Sie stumm gestellt.
Das Mikrofon ist an. Sie sind hörbar.
Sie können in der oberen grauen Leiste Geräte und Lautstärke einstellen.
Klicken Sie dazu auf „Audio“ und dann auf „Lautsprecher, Mikrofon und Kamera“.
Es öffnet sich ein Fenster, in dem Sie ein anderes Gerät auswählen und die Lautstärke verändern können.
- Lautsprecher regelt, wie Sie den Ton empfangen
- Mikrofon regelt, wie Sie Ton senden
Verwalten von Video während des Meetings:
Sie können Ihr Video während des Meetings an- bzw. ausschalten.
Klicken Sie in der Leiste am unteren mittleren Rand auf das Piktogramm der Kamera. Wenn die Kamera grau ist, wird Ihr Bild übertragen. Wenn die Kamera rot ist, werden Sie nicht gesehen.
Sie können in der oberen grauen Leiste ein Gerät für Ihre Videoübertagung auswählen.
Klicken Sie dazu auf „Audio“ und dann auf „Lautsprecher, Mikrofon und Kamera“.
Es öffnet sich ein Fenster, in dem Sie ein anderes Gerät für Ihre Videoübertragung auswählen können
</details>
<br>
</body> </html>
In diesem Fall ist allerdings sicherzustellen, dass der Zugriff nur den Studierenden möglich ist. Zur technischen Zugriffsbeschränkung bieten sich verschiedene Möglichkeiten, zu denen wir gerne behilflich sind. Die Verlinkung bzw. die Aufnahmen sollten nach dem Ende des Semesters bzw. des relevanten Zeitraumes wieder von der Plattform entfernt werden, so dass kein weiteres „Herunterladen“ oder Einsehen mehr möglich ist.
