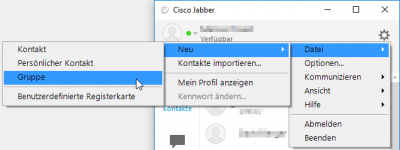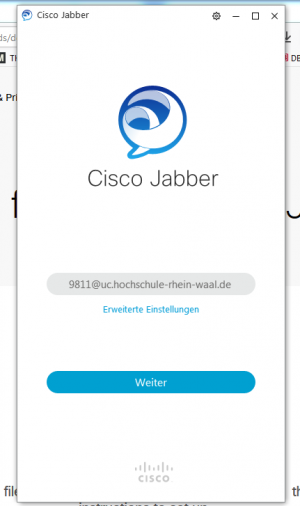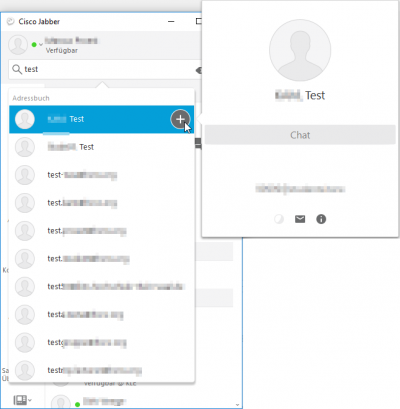Inhaltsverzeichnis

Cisco Jabber
Was ist Jabber?
Installation
Cisco Jabber kann aus dem Baramundi-Kiosk installiert werden. Sollten Sie Probleme mit der Installation haben, wenden Sie sich bitte an den IT-Support.
Manuelle Installation
Laden Sie Jabber von der Herstellerseite herunter. Als Benutzername dient Ihre Telefonnummer, z.B. 777@uc.hochschule-rhein-waal.de, das Passwort ist ihr normales Anmeldepasswort. Die selbe Vorgehensweise gilt auch bei Installation der App. Siehe dazu auch die folgende Abbildung.
Kontakte organisieren
Allgemeines und Privatsphäre
Die Kontaktliste kann individuell gepflegt werden.
Bitte beachten Sie, das Personen, welche Sie zu Ihren Kontakten hinzufügen, nun unabhängig von den Privatsphäre Einstellungen mit Ihnen per Chat in Kontakt treten können.
Kontakte
Um einen neuen Kontakt hinzuzufügen, suchen Sie einen Namen über das Suchfeld, und klicken Sie auf das „+“ Symbol neben dem gewünschten Kontakt.
Sie können den Kontakt nun personalisieren und gegebenenfalls einer Gruppe zuordnen.
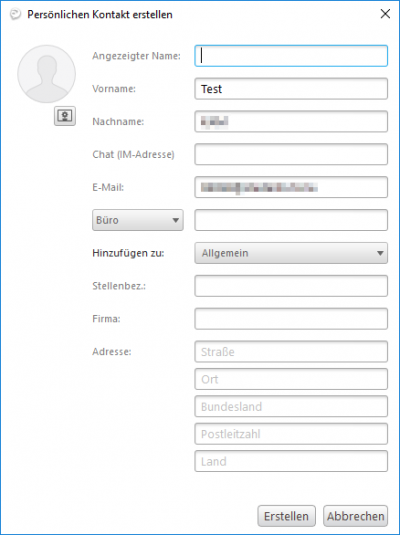
Durch einen Rechtsklick auf einen Kontakt können Sie einen Telefonanruf oder einen Chat mit dem Kontakt starten.
Gruppen
Kontakte können auch gruppiert werden, um eine besser Übersichtlichkeit zu erhalten. Zudem kann mit einem Rechtsklick auf den Gruppennamen kann ein Gruppenchat oder eine Telefonkonferenz gestartet werden.
Um eine neue Gruppe anzulegen, klicken Sie auf das Zahnrad, dann Datei ⇒ Neu ⇒ Gruppe