Inhaltsverzeichnis
Senatssaal Kleve - KLE-04-02-004
Im Senatssaal Kleve steht Ihnen eine Cisco Webex Konferenz- und Präsentationslösung zur Verfügung, welche mit dem im Raum montierten Projektor-System verbunden ist. Zusätzlich sind verschiedene, sowohl kabelgebundene als auch drahtlose Anschlussmöglichkeiten integriert.

Generelles
1. Platzieren Sie bei Bedarf die 4 Raum-Mikrofone
2. Platzieren Sie das Cisco-Touchpanel

 <html><br></html>
<html><br></html>
3. Schalten Sie den Projektor über die Steuerung am Pult ein mit einem Druck auf SYSTEM ON
SYSTEM OFF
4. Mit der Lautstärkewippe am unteren Rand des Cisco-Touchpanels können Sie die Ausgabelautstärke der Anlage steuern
5. Mit dem Stummschalter (Mikrofonsymbol) in der unteren rechten Ecke des Cisco-Touchpanels können Sie alle mit der Anlage verbundenen Mikrofone zentral stummschalten
6. Tippen Sie auf das Cisco-Touchpanel, um auf die verschiedenen Funktionen zuzugreifen
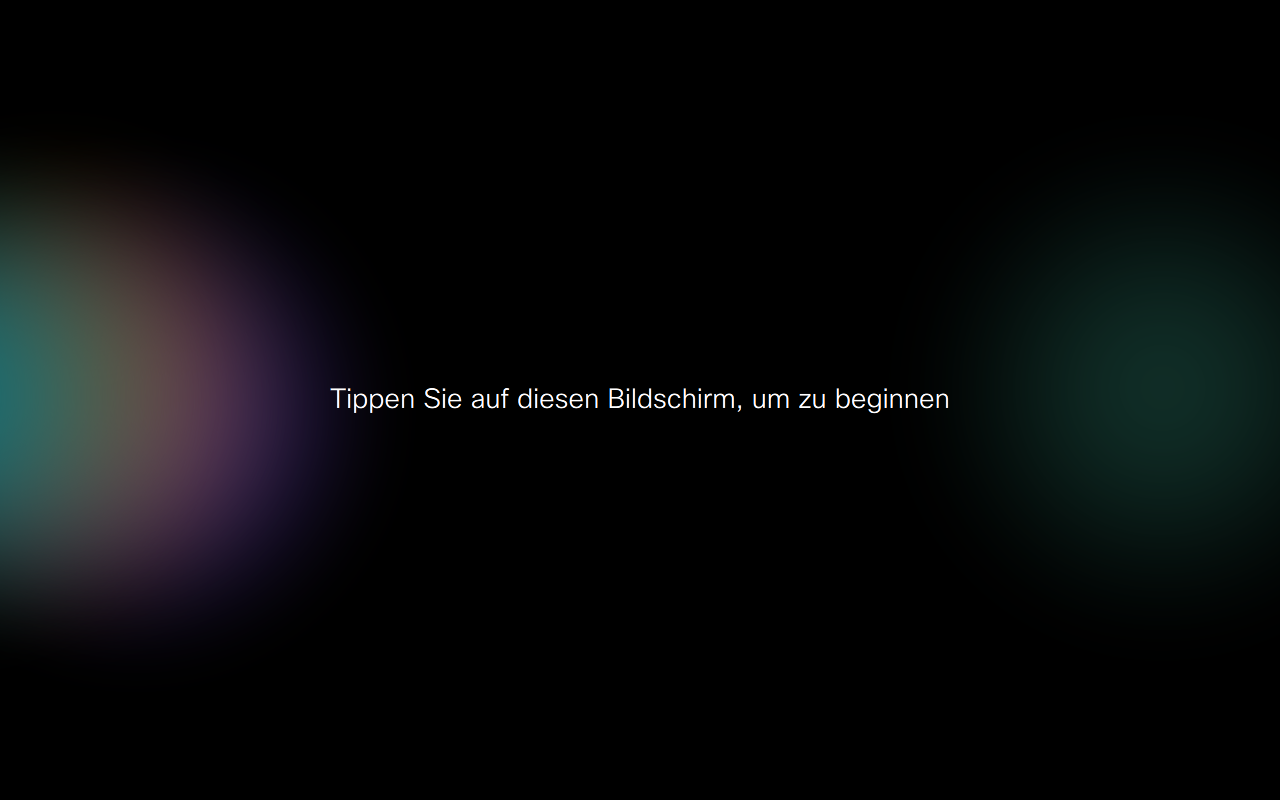
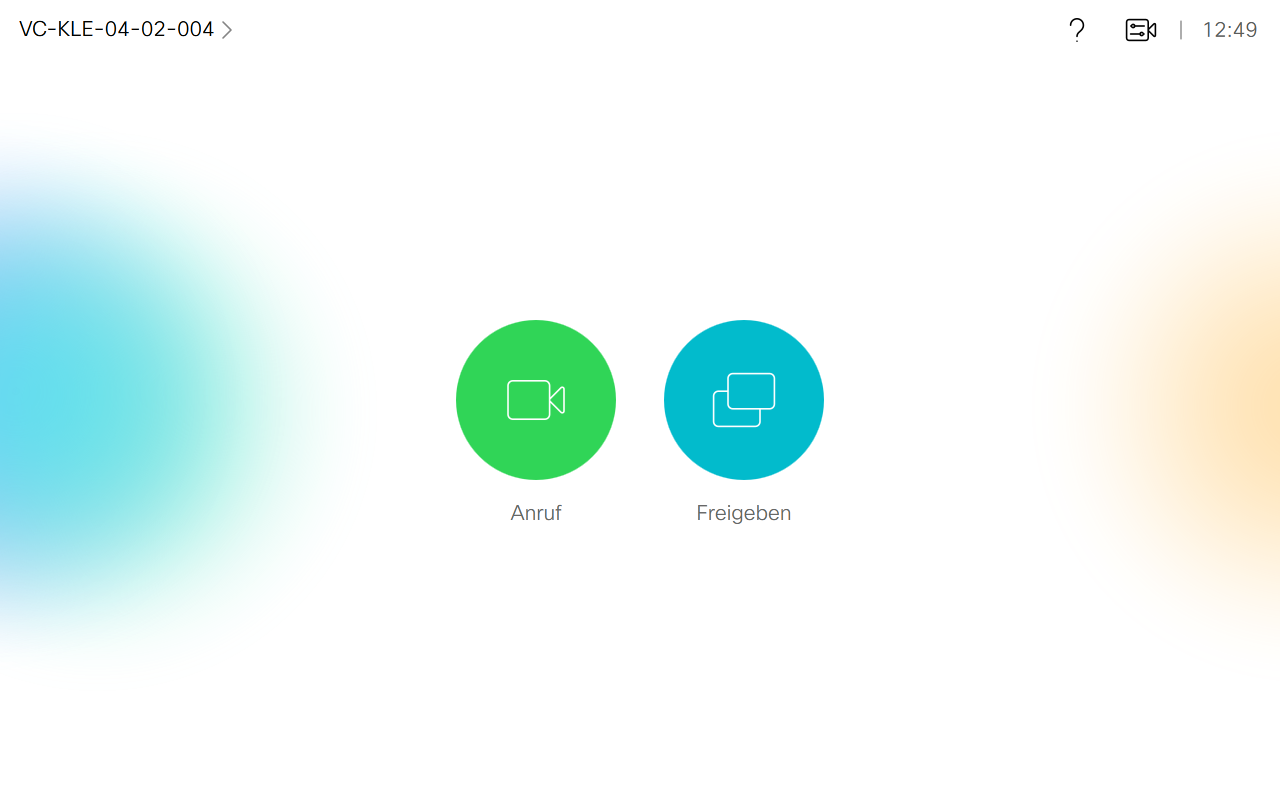
Funktionen
<html> <style> .popupHintergrund { background-color: LightSteelBlue; border-radius: 5px; padding-left: 10px; padding-right: 10px; } </style> <body>
<details> <summary><b>Video-Call (Webex)</b></summary>
</html>
<html><br></html>
1. Tippen Sie auf dem Cisco-Touchpanel auf Anruf, dann in das Adressfeld oben in der Anzeige.
2. Geben Sie Ihre Zieladresse nach folgendem Schema ein: Sitzungsnummer@hsrw.webex.com und drücken Sie auf Anrufen
Gastgeber-PIN bzw. Ihre Gastgeber Kennnummer ein, um sich an der Konferenzanlage als „Gastgeber“ zu authentifizieren
<html><br></html> <html>
</details>
<br>
<details> <summary><b>Teilen von Inhalten (HDMI)</b></summary>
</html> <html><br></html> 1. Nehmen Sie das graue Anschlusskabel und schließen Sie dieses an Ihren PC mit digitalem Videoausgang an
2. Tippen Sie auf dem Cisco-Touchpanel auf Freigeben und wählen dann PC 1 (HDMI)

<html><br></html> <html>
</details>
<br>
<details> <summary><b>Teilen von Inhalten (VGA)</b></summary>
</html> <html><br></html> 1. Nehmen Sie das am Pult angeschlossene Kabel mit blauen Steckern und schließen Sie dieses an Ihren PC mit analogem Videoausgang (VGA) an.
2. Drücken Sie auf der Steuerung am Pult auf VGA
3. Tippen Sie auf dem Cisco-Touchpanel auf Freigeben und wählen dann PC 2 (VGA)
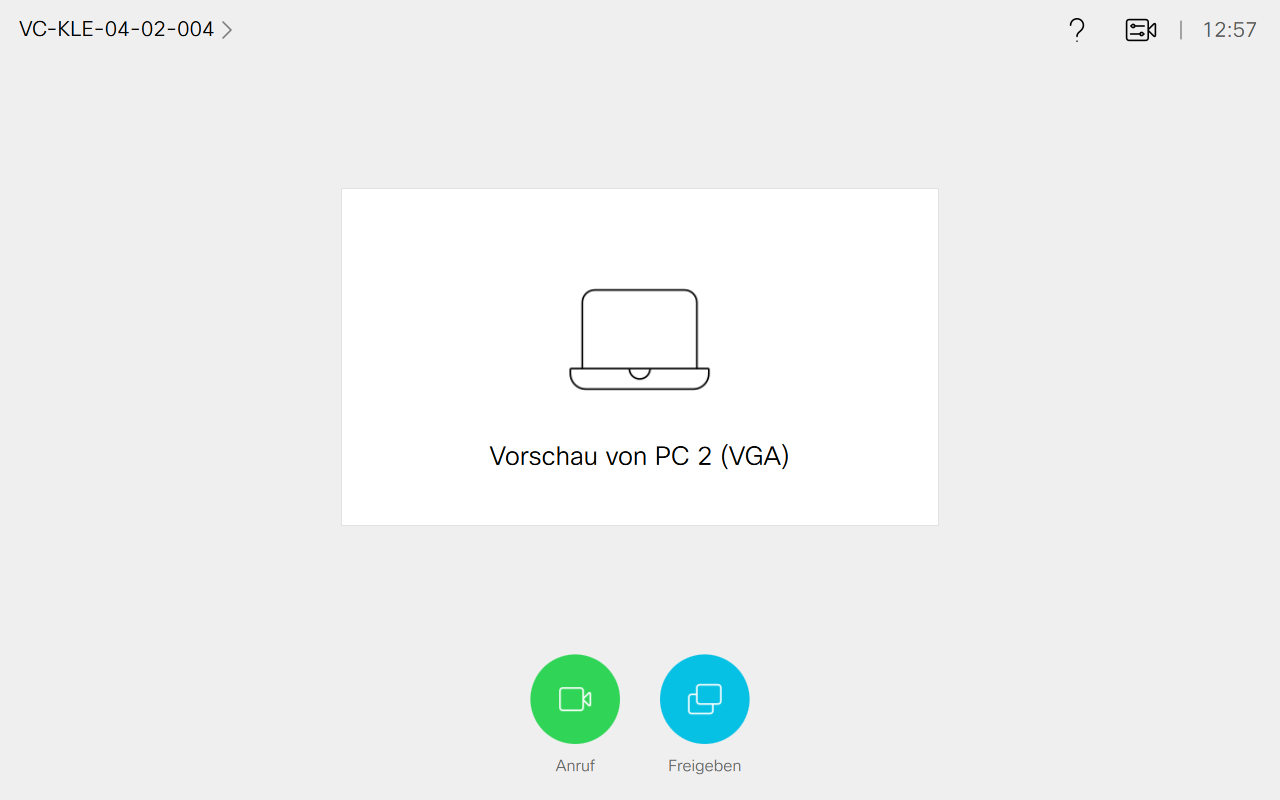
<html><br></html> <html>
</details>
<br>
<details> <summary><b>Teilen von Inhalten (Wireless / Smartphone)</b></summary>
</html>
<html><br></html>
1. Tippen Sie auf dem Cisco-Touchpanel auf Freigeben und wählen dann PC 3 (Airmedia)
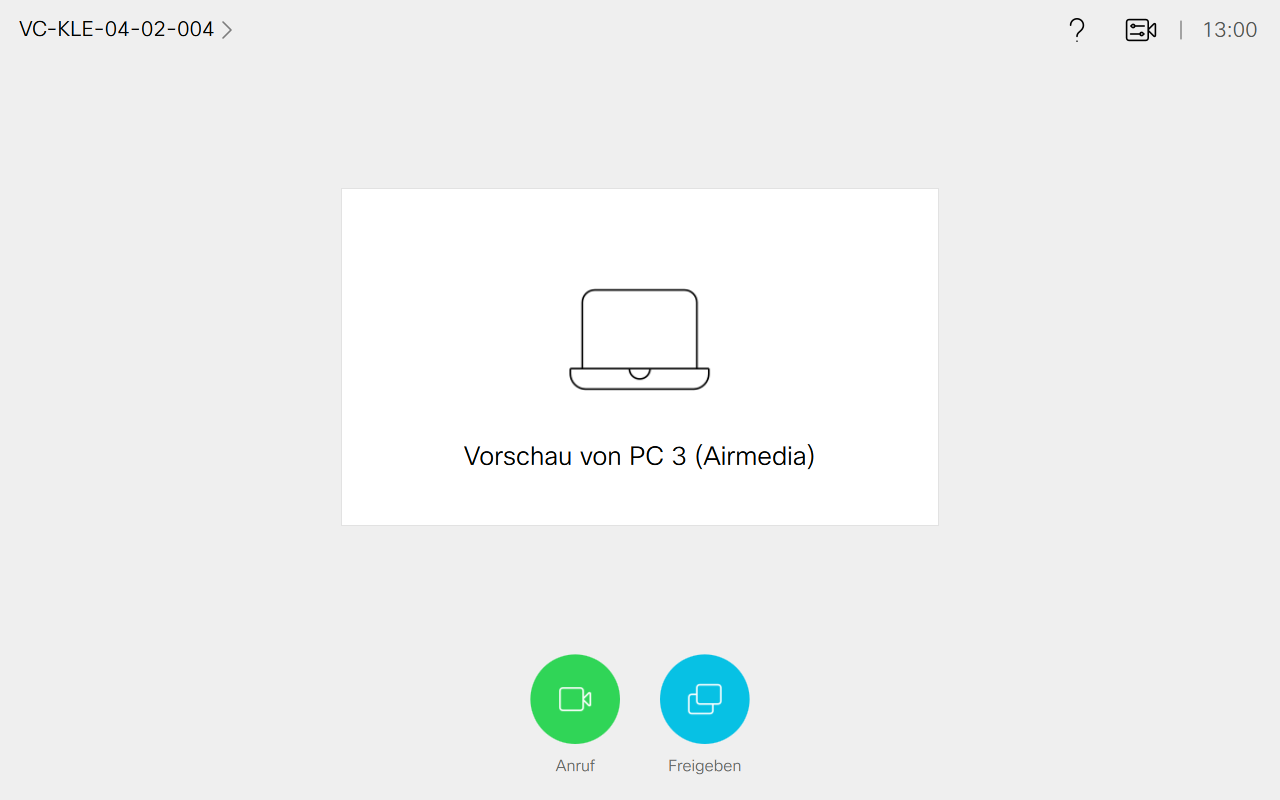
http://AM-KLE-04-02-004; das Passwort wird bei jedem Systemstart zufällig festgelegt
2. Stellen Sie sicher, dass Ihr Gerät, welches drahtlos an die Anlage übertragen soll, im WLAN der Hochschule eingewählt ist
3.A Rufen Sie mit dem Webbrowser Ihres PCs die auf der Leinwand links unten Angezeigte Adresse der Anlage auf; laden Sie sich über den dort angebotenen Link das Wireless-Übertragungsprogramm herunter und folgen Sie den Anweisungen, um eine drahtlose Verbindung mit der Anlage herzustellen
3.B Wenn Sie ein Android Smartphone nutzen, können Sie sich unter diesem Link im Google Play Store die Wireless-Übertragungsapp kostenfrei herunterladen; rufen Sie nach Installation die Wireless-Übertragungsapp auf und folgen Sie den Anweisungen, um eine drahtlose Verbindung mit der Anlage herzustellen
3.C Wenn Sie einen Mac oder ein iPhone/iPad nutzen, können Sie die eingebaute Airplay Funktion nutzen, um Inhalte von Ihrem Apple-Gerät auf die Anlage drahtlos zu übertragen; wählen Sie dazu im Airplay Menü Ihres Geräts die Adresse der Anlage aus, die auch unten links auf der Leinwand angezeigt wird
<html><br></html>
<html>
</details>
<br>
<details> <summary><b>Teilen von Inhalten (Ultraschall - Webex Teams)</b></summary>
</html> <html><br></html> 1. Stellen Sie sicher, dass Ihr Gerät, welches drahtlos an die Anlage übertragen soll, im WLAN der Hochschule eingewählt ist
2. Installieren Sie sich den Webex Teams Client für Ihr Endgerät (PC/Mac/Android/iOS) und starten Sie diesen
Voreinstellungen unter Geräte alle drei Haken gesetzt sind
3. Klicken Sie im unteren linken Bereich des Clients auf Verbindung mit Gerät herstellen und folgen Sie den Anweisungen
<html><br></html> <html>
</details>
<br>
<details> <summary><b>Teilen von Inhalten (Ultraschall - Webex Meetings)</b></summary>
</html> <html><br></html> 1. Stellen Sie sicher, dass Ihr Gerät, welches drahtlos an die Anlage übertragen soll, im WLAN der Hochschule eingewählt ist
2. Installieren Sie sich den Webex Meetings Client für Ihr Endgerät (PC/Mac/Android/iOS) und starten Sie diesen
Einstellungen unter Videosysteme beide Haken gesetzt sind
3. Klicken Sie im unteren linken Bereich des Clients auf mit Gerät verbinden und folgen Sie den Anweisungen
<html><br></html> <html>
</details> </html>