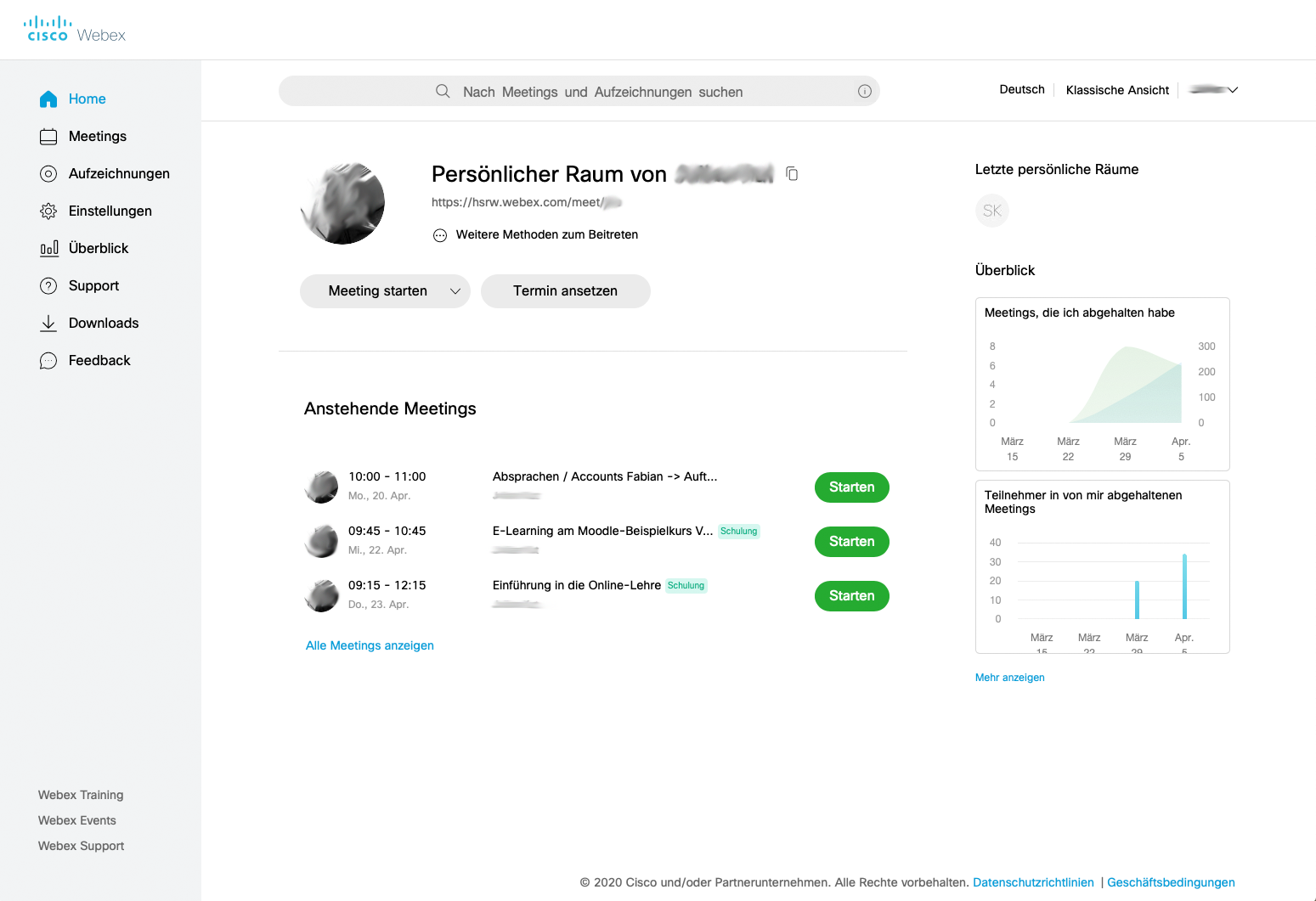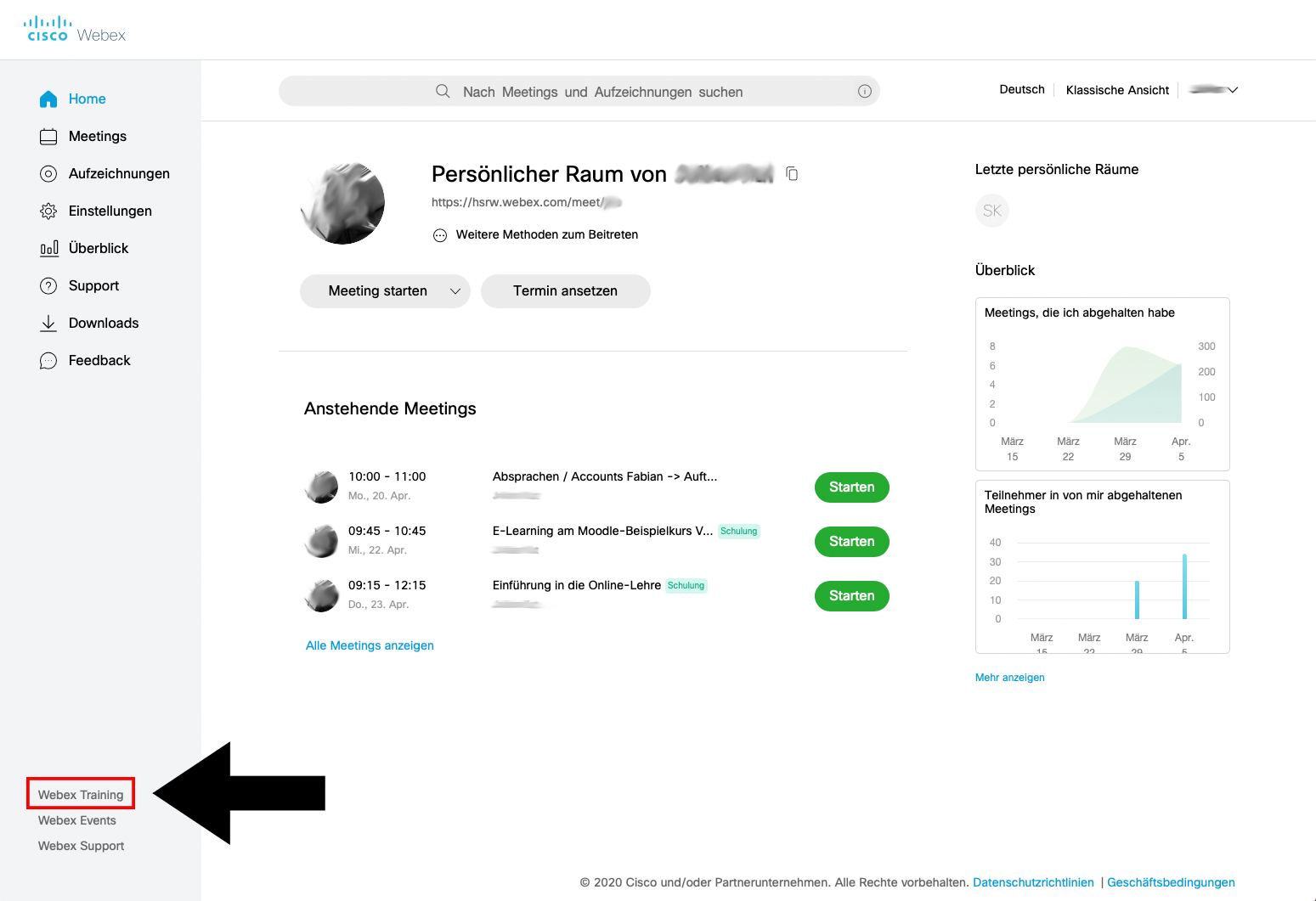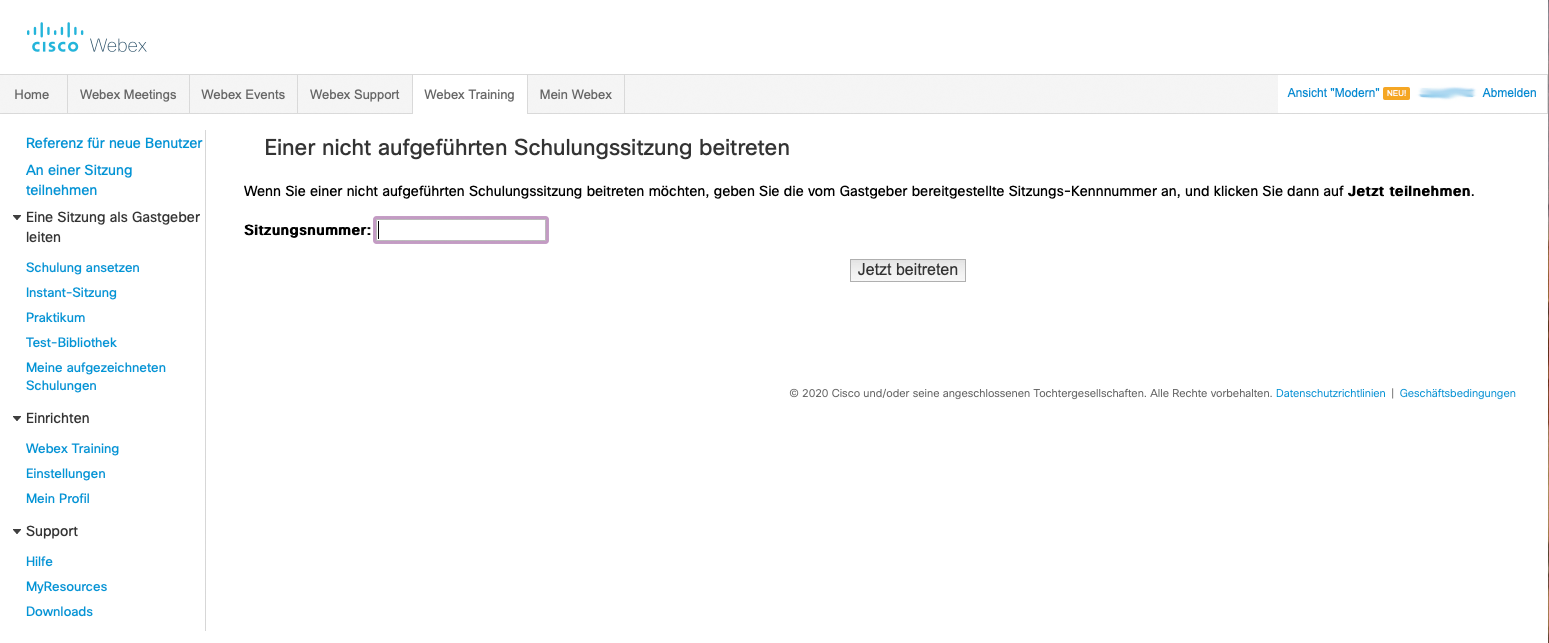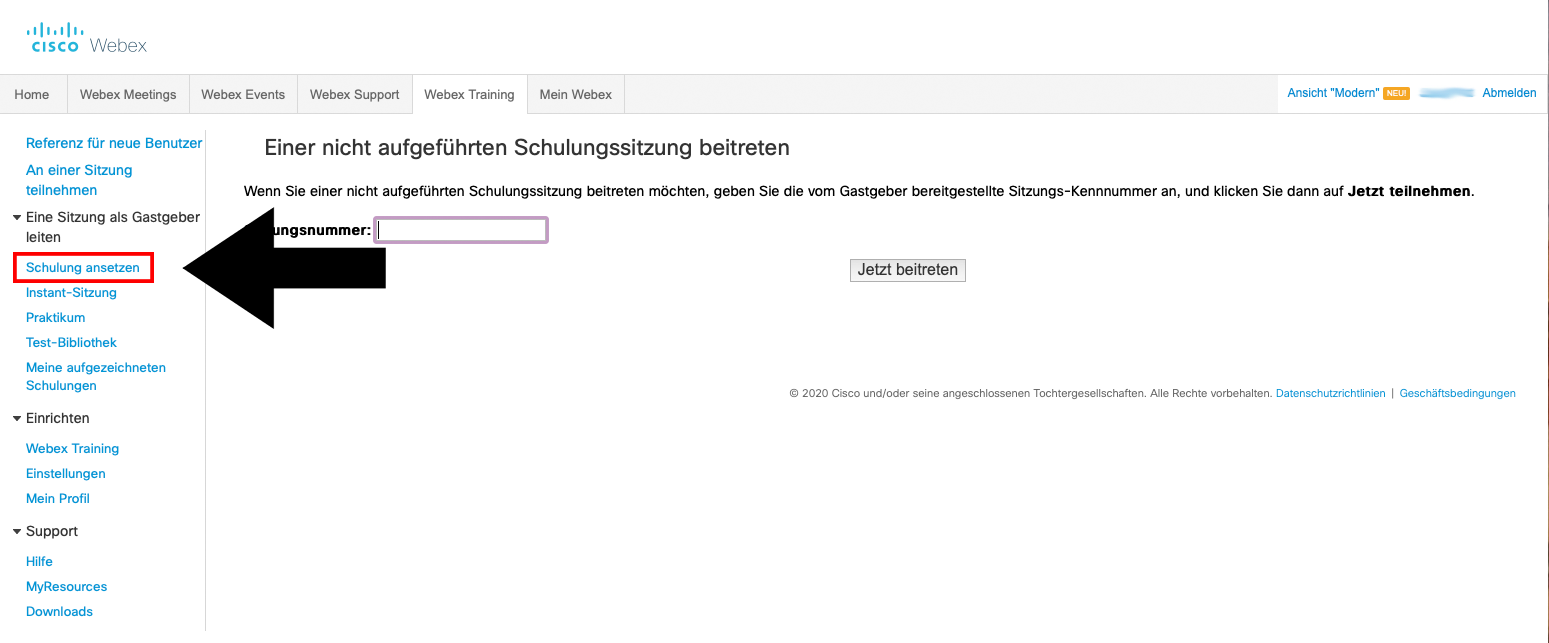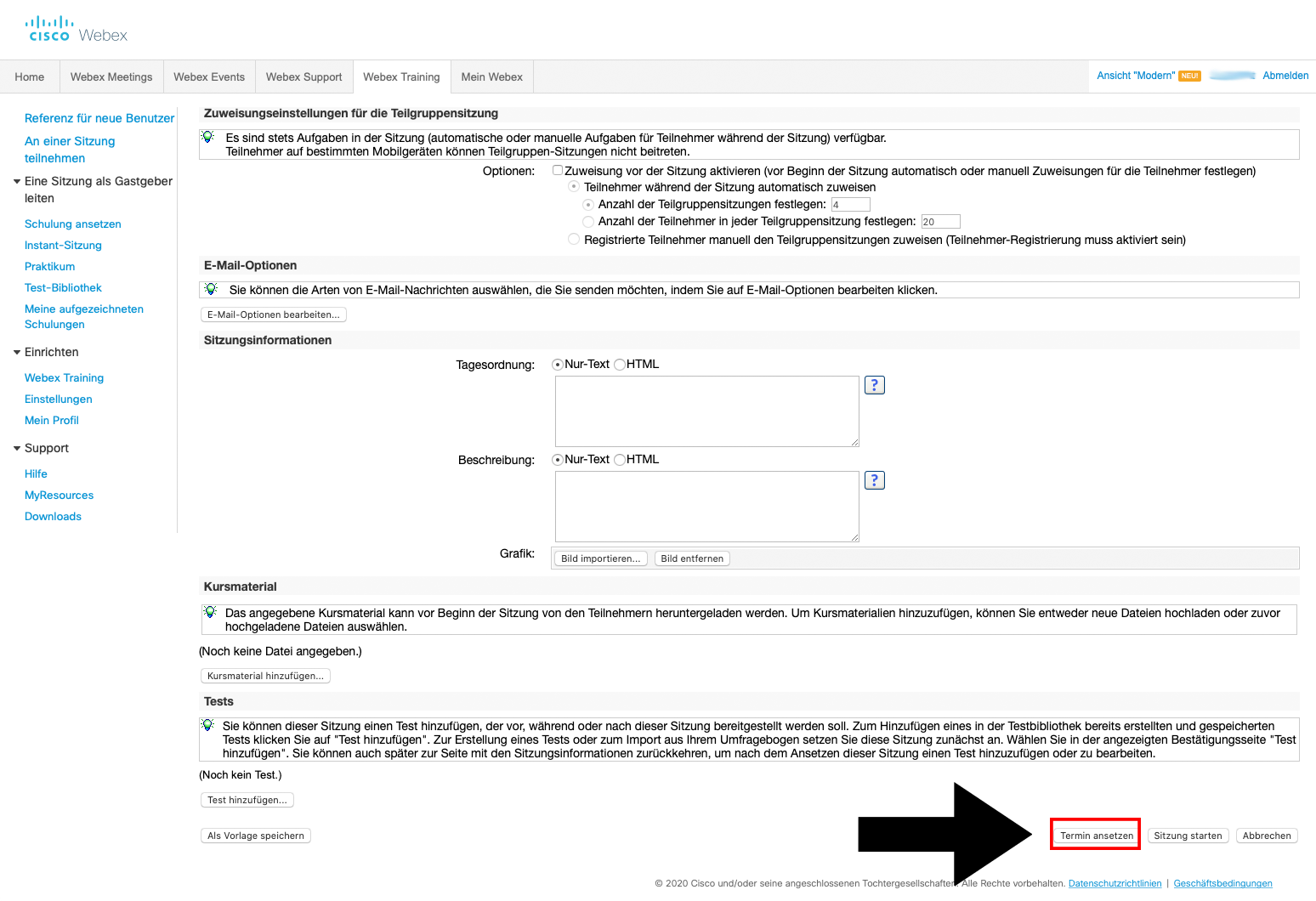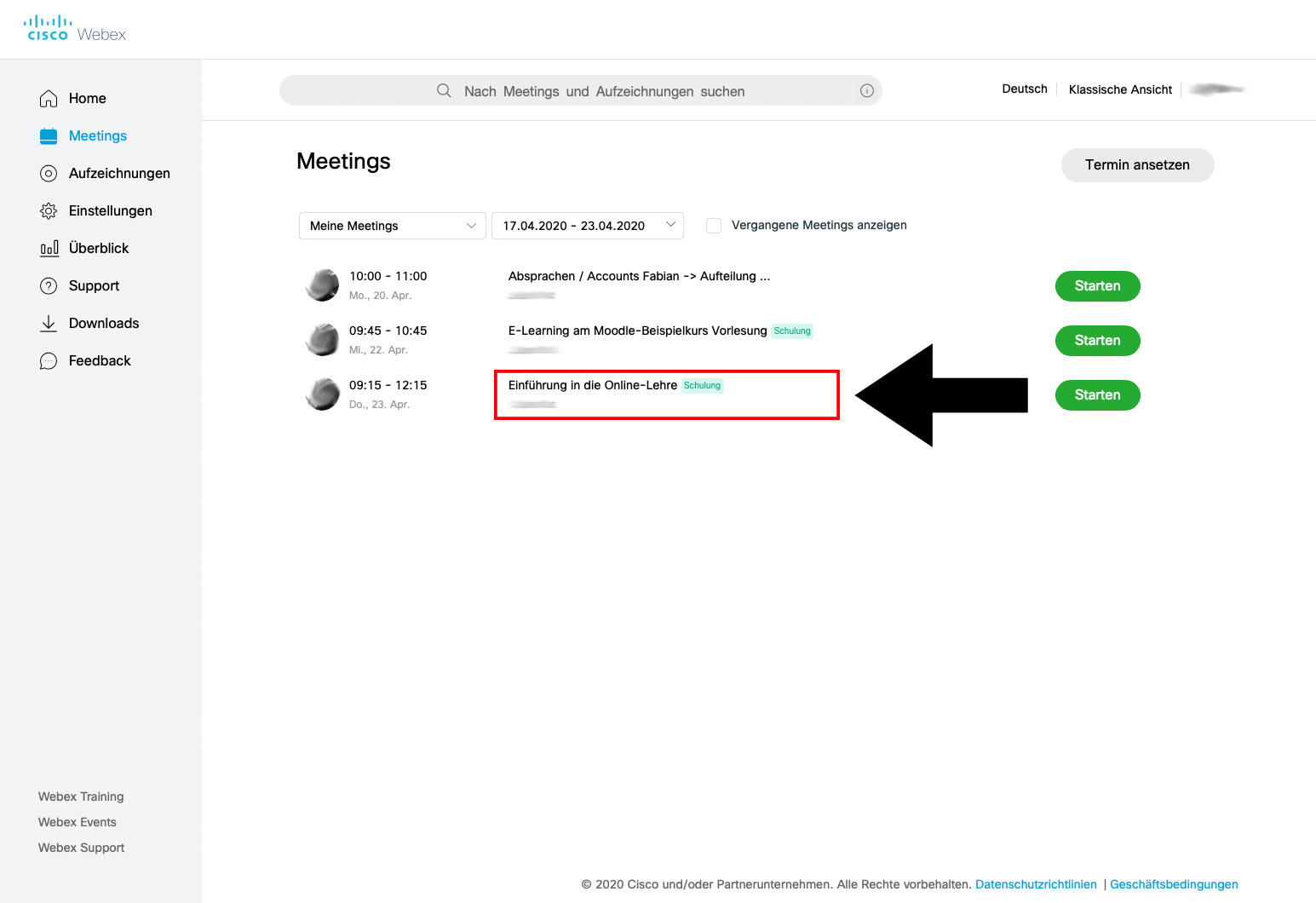Schulung ansetzen und Teilnehmende einladen in Webex Training
Schritt-für-Schritt-Anleitung
- 1. Melden Sie sich auf Webex an (Schritt-für-Schritt-Anleitung hier).
- 2. Nach dem Login befinden Sie sich in Ihrem persönlichem Webex Meetings Raum.
- 3. Wählen Sie nun in der linken Navigation den Menüpunkt Webex Training aus.
- 4. Sie werden nun in das Webex Trainings Modul weitergeleitet.
- 5. Wählen Sie in der linken Navigation den Menüpunkt Schulung ansetzen aus.
- 6. Sie sehen nun eine Übersicht aller Einstellungsmöglichkeiten für Ihr Training. Sie werden zunächst nur einige Funktionen benötigen, welche wir in den folgen Schritten kurz erläutern.
- 7. Legen Sie zuerst das Thema des Trainings (z.B. Veranstaltungsnummer XY, Sitzung vom 13.07.2020) und anschließend ein Sitzungspasswort fest. Wenn die Sitzung samt Inhalten längerfristig zur Verfügung stehen soll, entfernen Sie das Häckchen bei „Sitzung nach ihrem Ende automatisch löschen“.
- 8. Legen Sie hier fest ob Teilnehmer bei Beitritt stummgeschaltet werden sollen und unter „Ton bei Beitritt und Verlassen“ ob sie einen „piepton“ hören wollen wenn jemand die Schulung Betritt oder verlässt (wir empfehlen dies zu deaktivieren - Option „kein Ton“).
- 9. Legen Sie dann das Datum und die Uhrzeit Ihrer Lehrveranstaltung unter Anfangszeit fest. Unter Geschätzte Dauer geben Sie die ungefähre Zeitspanne der Sitzung an.
- 10. Unter Teilnehmer können Sie die Teilnehmenden Ihrer Lehrveranstaltung via E-Mail-Adresse einladen. Dabei können Sie zusätzlich entscheiden, ob in der versendeten E-Mail zusätzlich bereits das Passwort für die Sitzung enthalten sein soll oder ob dieses separat übermittelt werden soll.
- Beachten Sie, dass die Einladungsfunktion bei großen teilnehmenden Kohorten unpraktikabel ist. Wir stellen Ihnen daher unten noch eine weitere Möglichkeit der Erstellung eines generischen Zugangs (siehe 12.) vor.
- 11. Wenn Sie alle Einstellungen vorgenommen haben, gehen Sie am Ende der Website auf Termin ansetzen.
- 12. Erstellung eines generischen Zugangs: Wie oben (siehe 10.) bereits beschrieben, können Sie auch einen generischen Link erstellen, mit dem die Teilnehmenden Zugang zu Ihrer Lehrveranstaltung erhalten.
- Dazu müssen in der linken Navigation „Meetings“ anklicken.
- 13. Wählen Sie dann die gewünschte Sitzung unter Thema aus.
- 14. Ihnen wird nun die Sitzungs-Kennnummer und das zugehörige Passwort für diese Sitzung angezeigt. Mit diesen beiden Informationen können Teilnehmende auch ohne persönliche Einladung der Sitzung beitreten. Sie können diese Informationen z.B. via Moodle bereitstellen.