Inhaltsverzeichnis

Webex Trainings - Hilfe für Gastgeber
Webex Training ist ein Baustein der Webex-Familie, welcher dediziert für die Durchführung von virtuellen Seminaren/Vorlesungen und Online-Schulungen entwickelt wurde. Mit Webex Training können Sie Veranstaltungen mit mehreren hundert Teilnehmern durchführen und haben als Gastgeber die maximale Kontrolle. Das System unterstützt sowohl Video-, als auch reine Audio-Konferenzen, Textchat, Bildschirmteilung, Ablage von Schulungsmaterialien, Live-Umfragen und viel mehr.
Einstieg in die Grundfunktionen von Webex Training
Eine ausführliche Step-by-Step Anleitung erscheint beim anklicken der folgenden Punkte
<html> <style> .popupHintergrund { background-color: LightSteelBlue; border-radius: 5px; padding-left: 10px; padding-right: 10px; } </style> <body>
<details> <summary><b>Schulung ansetzen und Teilnehmende einladen in Webex Training</b></summary>
</html>
Schritt-für-Schritt-Anleitung:
1. Melden Sie sich auf Webex an (Schritt-für-Schritt-Anleitung hier).
2. Nach dem Login befinden Sie sich in Ihrem persönlichem Webex Meetings Raum.
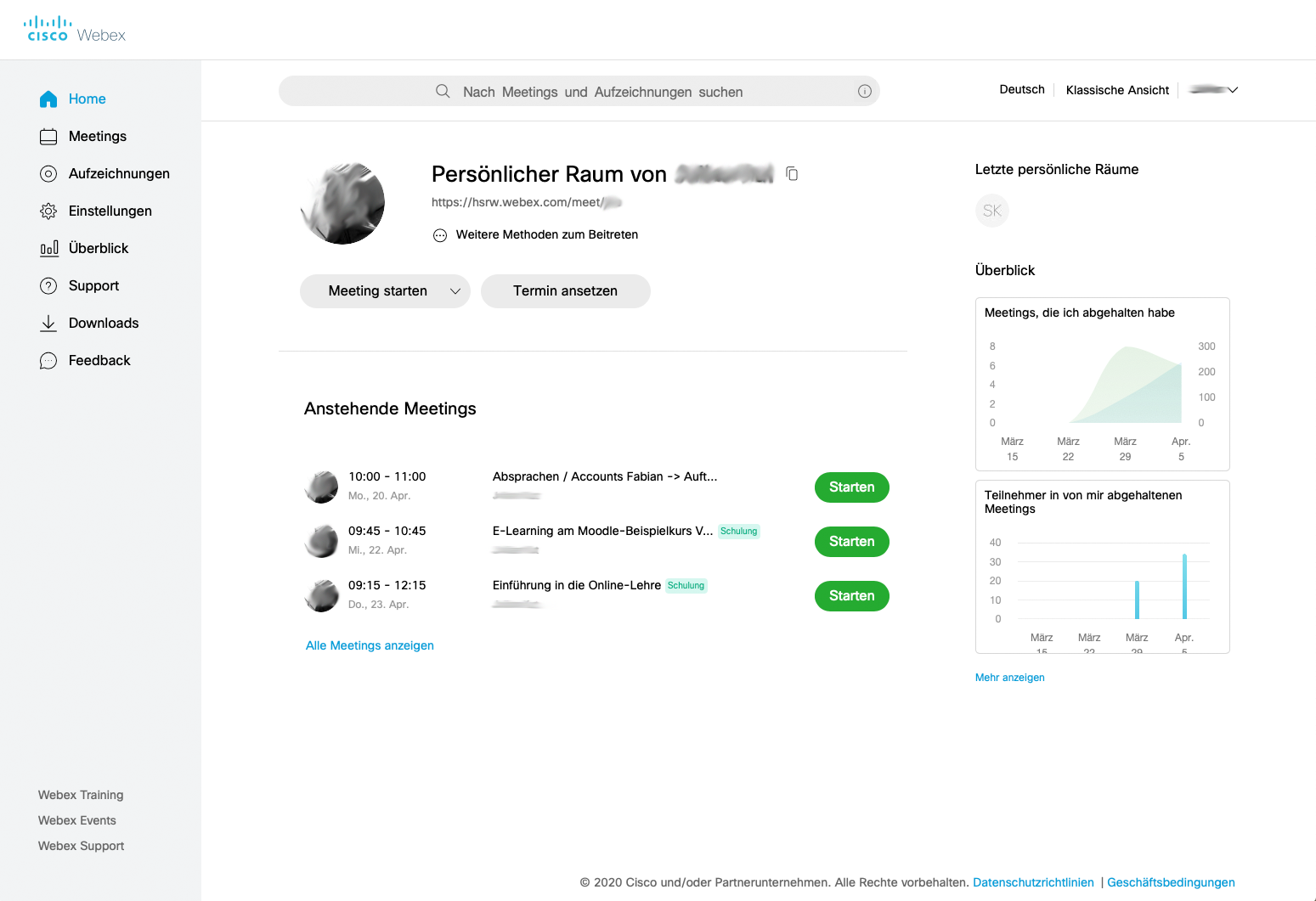
3. Wählen Sie nun in der linken Navigation den Menüpunkt Webex Training aus.
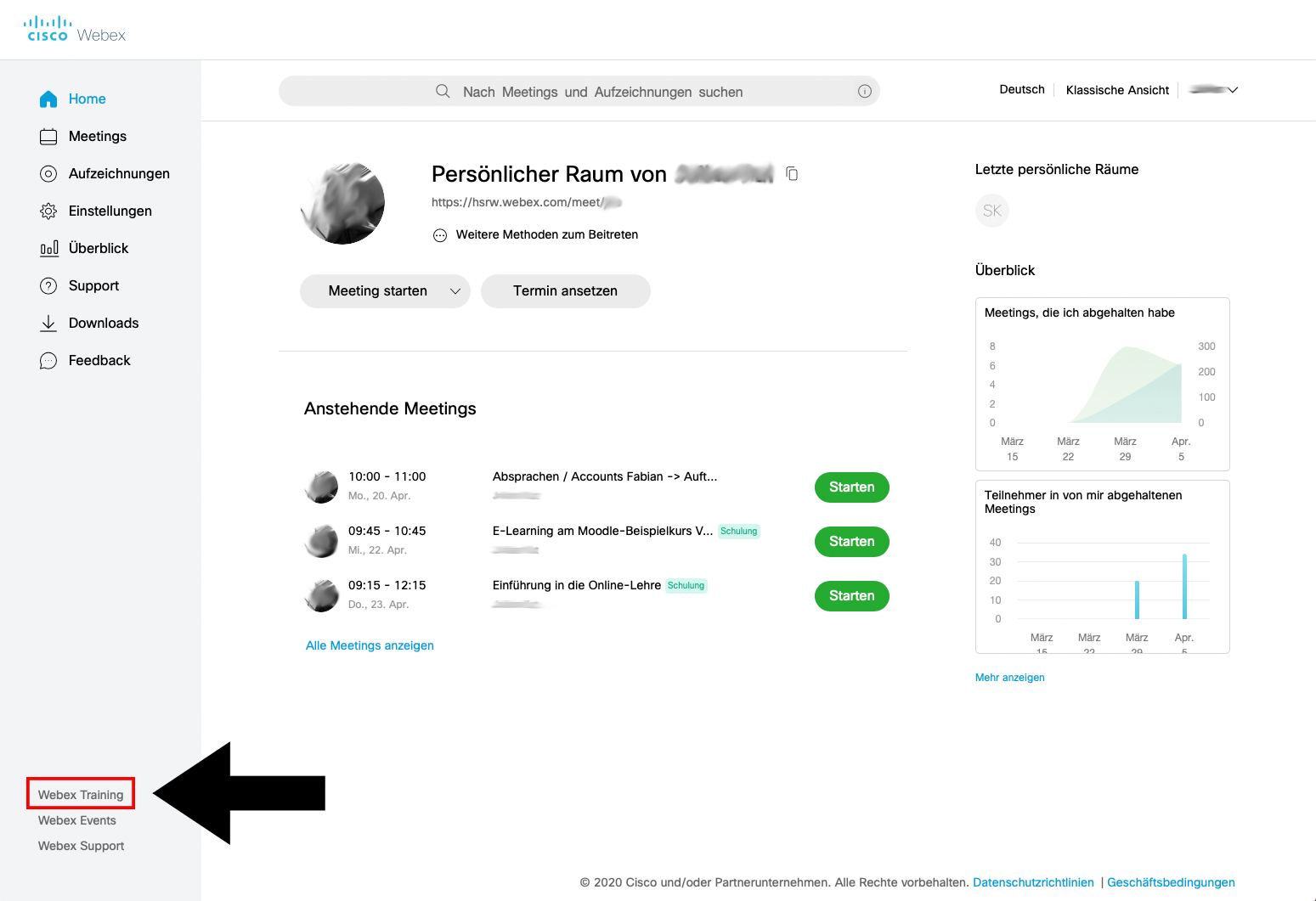
4. Sie werden nun in das Webex Trainings Modul weitergeleitet.
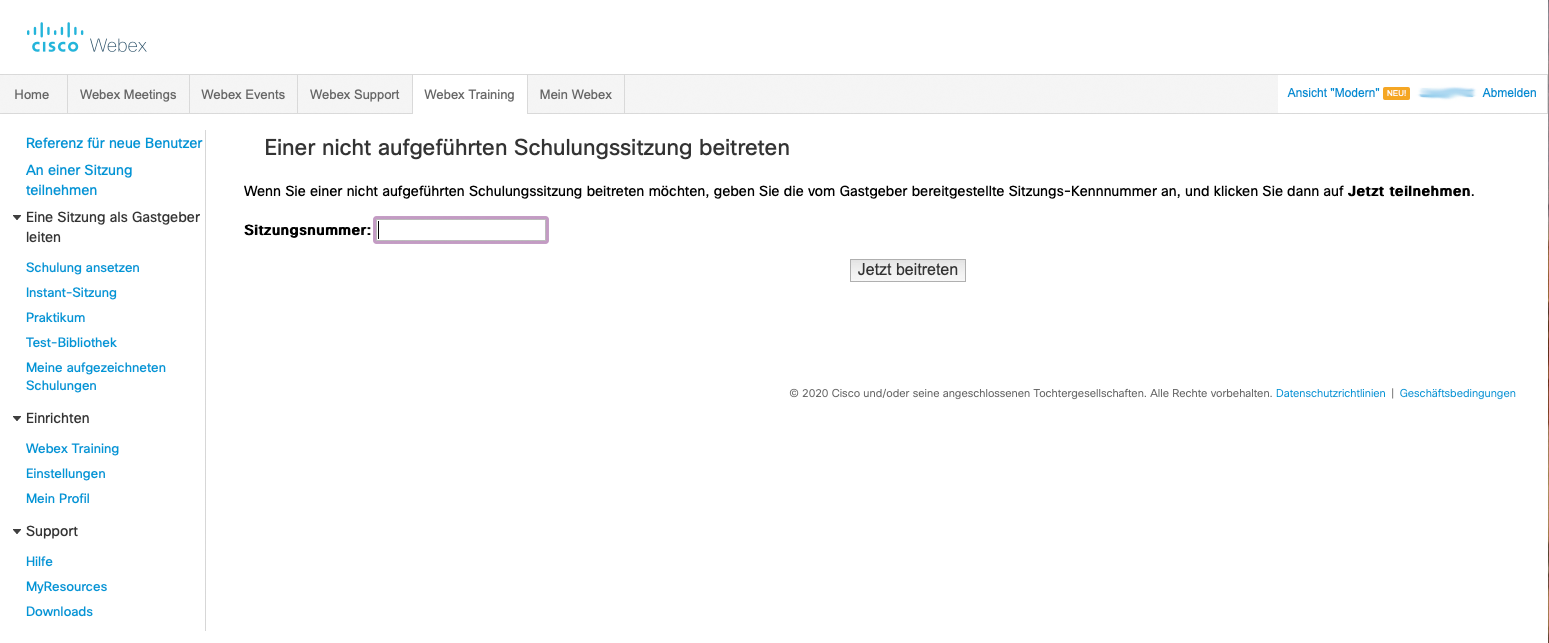
5. Wählen Sie in der linken Navigation den Menüpunkt Schulung ansetzen aus.
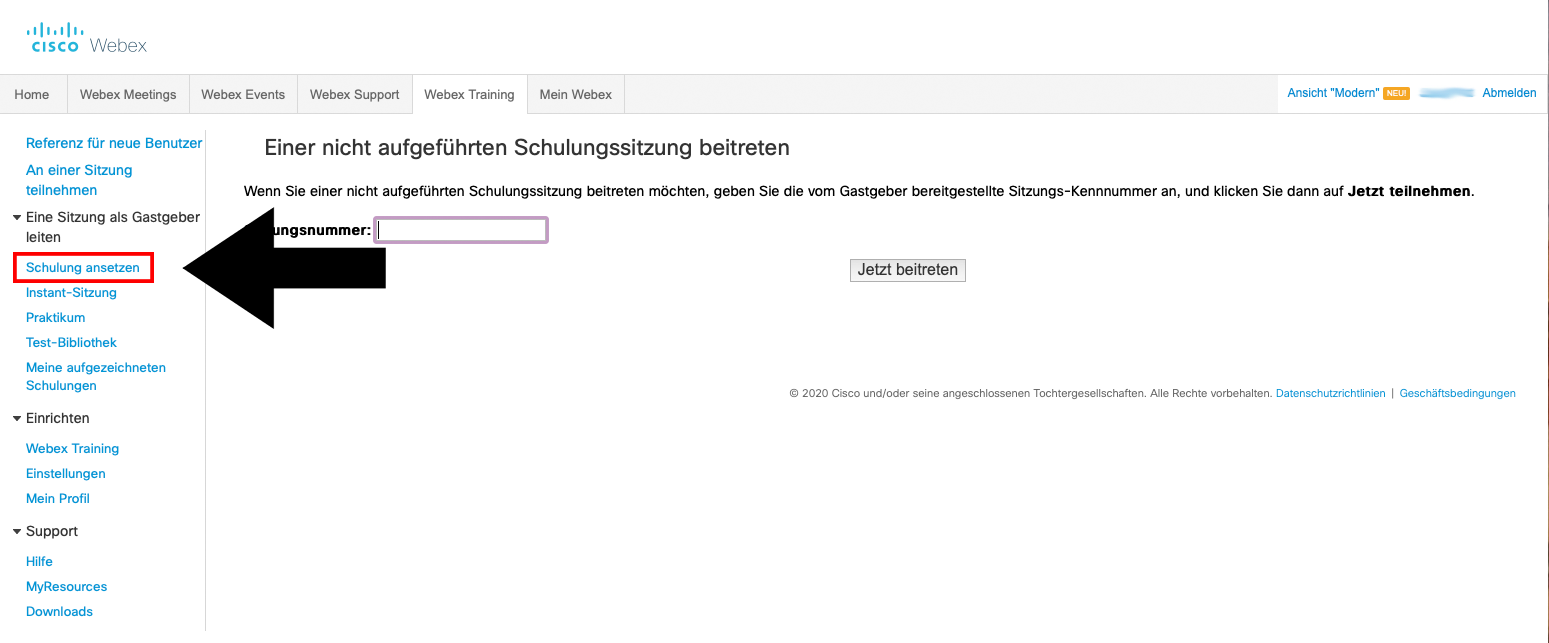
6. Sie sehen nun eine Übersicht aller Einstellungsmöglichkeiten für Ihr Training. Sie werden zunächst nur einige Funktionen benötigen, welche wir in den folgen Schritten kurz erläutern.

7. Legen Sie zuerst das Thema des Trainings (z.B. Veranstaltungsnummer XY, Sitzung vom 13.07.2020) und anschließend ein Sitzungspasswort fest. Wenn die Sitzung samt Inhalten längerfristig zur Verfügung stehen soll, entfernen Sie das Häckchen bei „Sitzung nach ihrem Ende automatisch löschen“.

8. Legen Sie hier fest ob Teilnehmer bei Beitritt stummgeschaltet werden sollen und unter „Ton bei Beitritt und Verlassen“ ob sie einen „piepton“ hören wollen wenn jemand die Schulung Betritt oder verlässt (wir empfehlen dies zu deaktivieren - Option „kein Ton“).

9. Legen Sie dann das Datum und die Uhrzeit Ihrer Lehrveranstaltung unter Anfangszeit fest. Unter Geschätzte Dauer geben Sie die ungefähre Zeitspanne der Sitzung an.

10. Unter Teilnehmer können Sie die Teilnehmenden Ihrer Lehrveranstaltung via E-Mail-Adresse einladen. Dabei können Sie zusätzlich entscheiden, ob in der versendeten E-Mail zusätzlich bereits das Passwort für die Sitzung enthalten sein soll oder ob dieses separat übermittelt werden soll.
- Beachten Sie, dass die Einladungsfunktion bei großen teilnehmenden Kohorten unpraktikabel ist. Wir stellen Ihnen daher unten noch eine weitere Möglichkeit der Erstellung eines generischen Zugangs (siehe 12.) vor.

11. Wenn Sie alle Einstellungen vorgenommen haben, gehen Sie am Ende der Website auf Termin ansetzen.
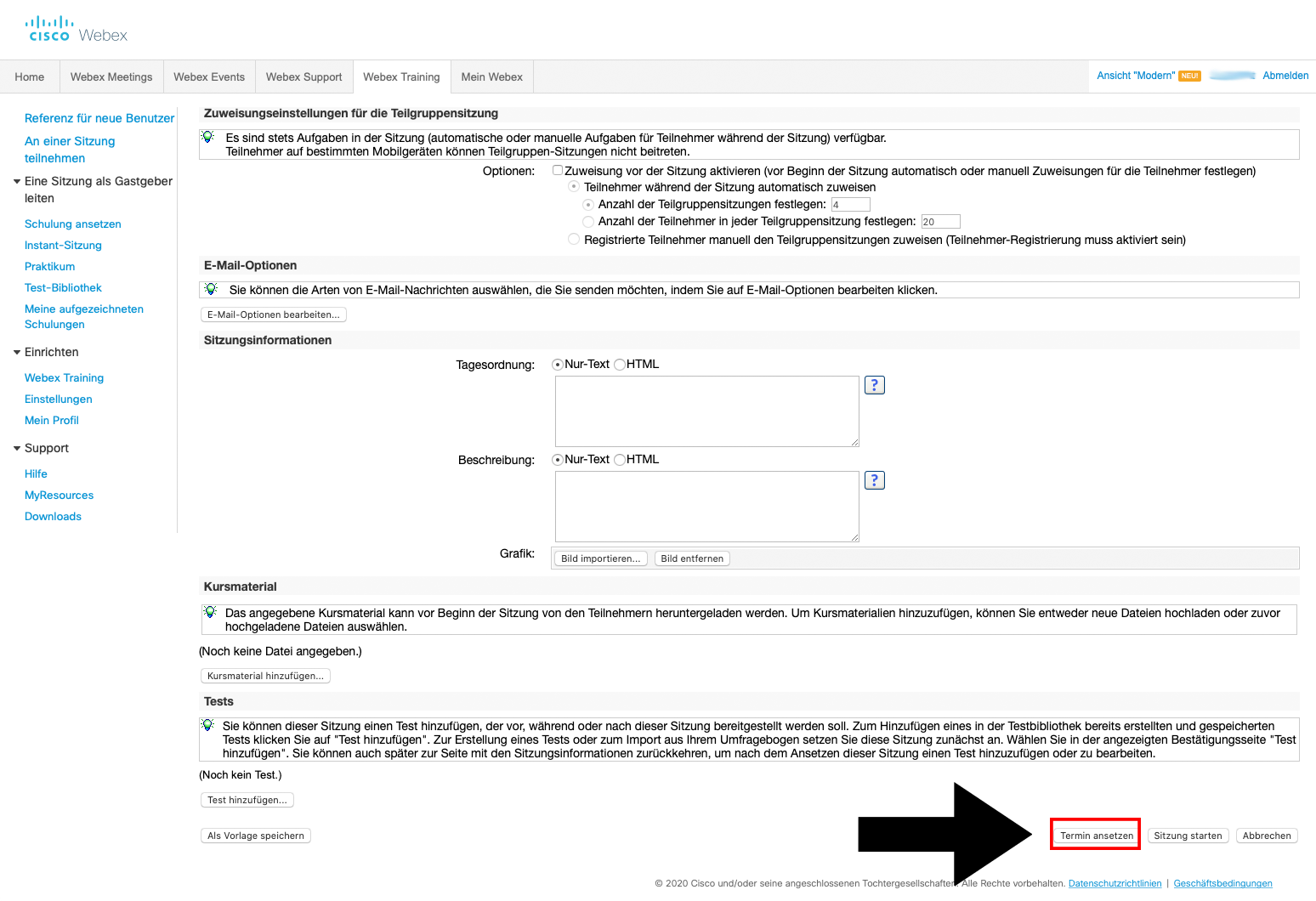
12. Erstellung eines generischen Zugangs: Wie oben (siehe 10.) bereits beschrieben, können Sie auch einen generischen Link erstellen, mit dem die Teilnehmenden Zugang zu Ihrer Lehrveranstaltung erhalten.
- Dazu müssen in der linken Navigation „Meetings“ anklicken.

13. Wählen Sie dann die gewünschte Sitzung unter Thema aus.
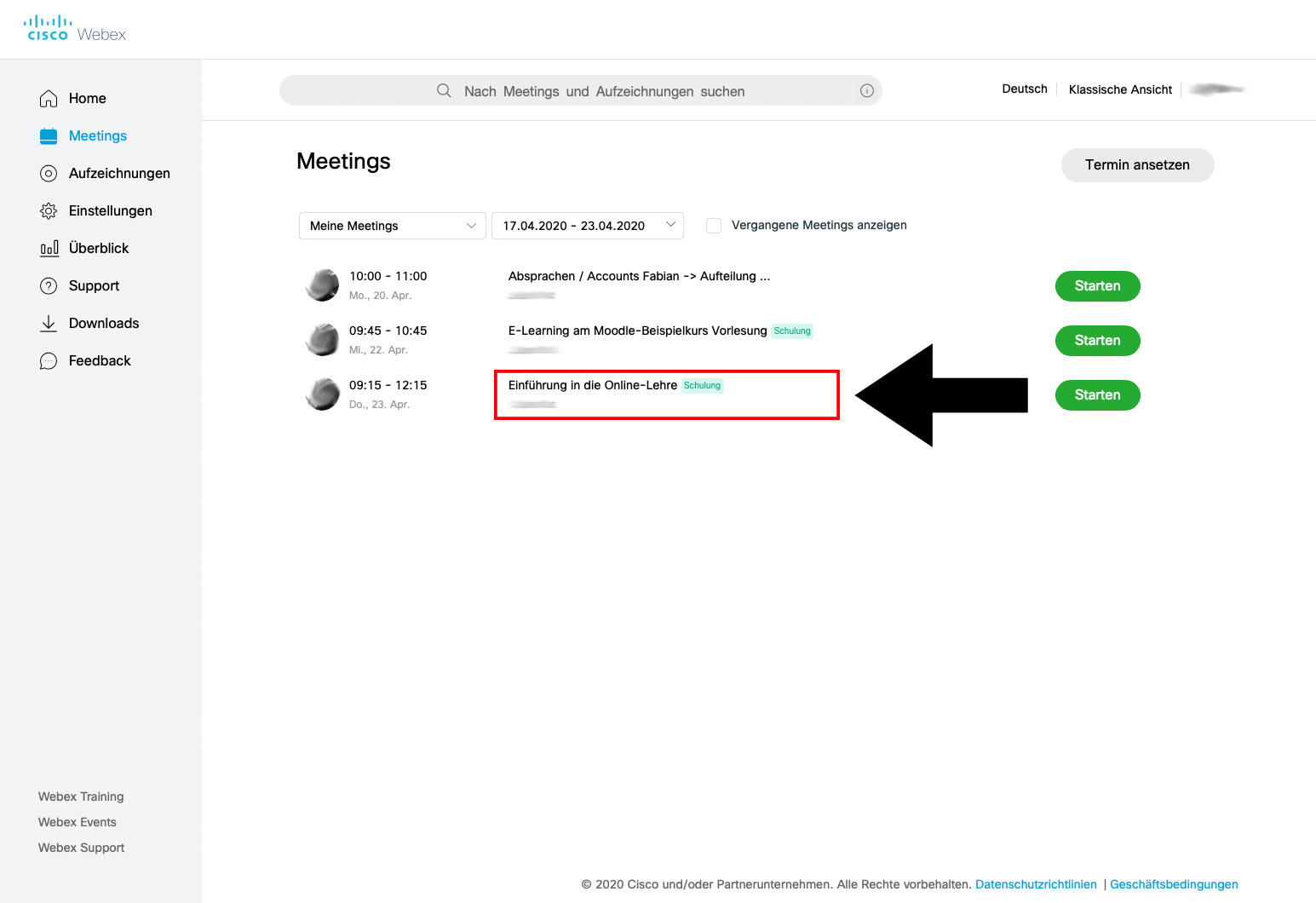
14. Ihnen wird nun die Sitzungs-Kennnummer und das zugehörige Passwort für diese Sitzung angezeigt. Mit diesen beiden Informationen können Teilnehmende auch ohne persönliche Einladung der Sitzung beitreten. Sie können diese Informationen z.B. via Moodle bereitstellen.

Zurück zu: Einstieg in die Grundfunktionen von Webex Training <html>
</details>
<br>
<details> <summary><b>Wie kann ich Moderatoren und Moderatorinnen einladen?</b></summary>
</html>
Unter Moderator können Sie Mitarbeitende per E-Mail einladen. Diese können Sie Durchführung des Trainings unterstützen (z.B. Diskussionen leiten, Dateien bereitstellen, Powerpoint-Präsentationen leiten).

Zurück zu: Einstieg in die Grundfunktionen von Webex Training <html>
</details>
<br>
<details> <summary><b>Wie kann ich Sitzungsoptionen festlegen?</b></summary>
</html>
Unter Sitzungsoptionen können Sie auswählen, welche Features während der Sitzung verfügbar sind. Sie können die Features über Optionen bearbeiten… aus- und abwählen.

Zurück zu: Einstieg in die Grundfunktionen von Webex Training <html>
</details>
<br>
<details> <summary><b>Wie kann ich eine Begrüßungsnachricht festlegen?</b></summary>
</html>
Unter Begrüßungsnachricht können Sie eine personalisierte Mitteilung für die Teilnehmenden verfassen (z.B. mit Regeln für die Durchführung oder Vorankündigungen).

Zurück zu: Einstieg in die Grundfunktionen von Webex Training <html>
</details>
<br>
<details> <summary><b>Wie kann ich den Inhalt der Email-Texte anpassen?</b></summary>
</html>
Unter Sitzungsinformationen können Sie den Inhalt der versendeten Emails anpassen (z.B. um die Teilnehmenden auf die Inhalte oder vorzubereitende Texte hinzuweisen).
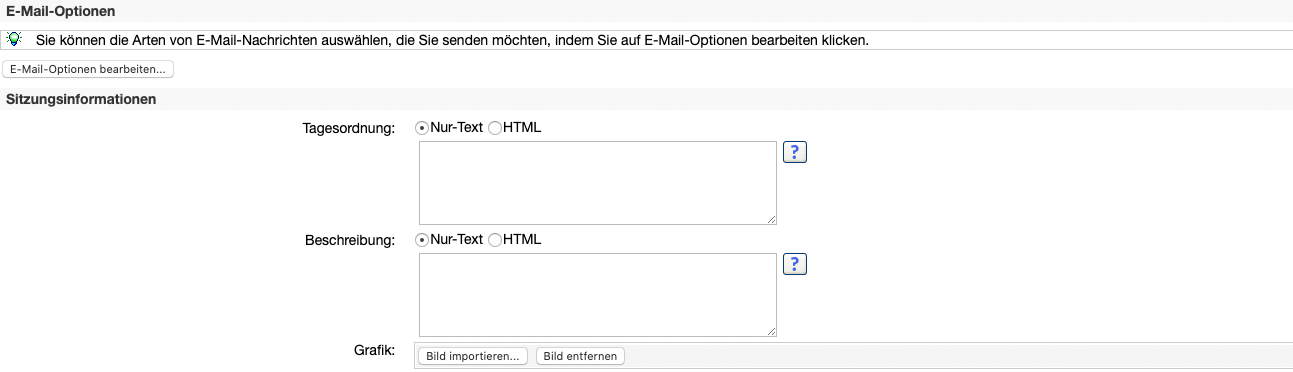
Zurück zu: Einstieg in die Grundfunktionen von Webex Training <html>
</details>
<br>
<details> <summary><b>Wie kann ich Teilgruppen vorab festlegen?</b></summary>
</html>
Unter Zuweisungseinstellungen für die Teilgruppensitzung können Sie vorab bereits Untergruppen und deren Anzahl festlegen, in welche die Teilnehmenden nach Beitritt automatisch zugewiesen werden.

Zurück zu: Einstieg in die Grundfunktionen von Webex Training <html>
</details>
<br>
<details> <summary><b>Wie kann ich Kursmaterialen den Teilnehmer*innen vorab zur Verfügung stellen?</b></summary>
</html>
Unter Kursmaterial hinzufügen können Sie Dateien bereitstellen, welche von den Teilnehmenden bereits vor dem Start der Sitzung heruntergeladen werden können (z.B. Texte, Excel-Arbeitsmappen).

Zurück zu: Einstieg in die Grundfunktionen von Webex Training <html>
</details>
<br>
<details> <summary><b>Wie kann ich Umfragen und Tests für Teilnehmende erstellen?</b></summary>
</html>
Unter Tests können Sie kurze Umfragen und Tests erstellen, die von den Teilnehmenden vor, während oder nach der Sitzung bearbeitet werden können.

Zurück zu: Einstieg in die Grundfunktionen von Webex Training <html>
</details>
<br>
<details> <summary><b>Starten von Schulungssitzungen in Webex Training</b></summary>
</html>
1. Wenn Sie Ihr Training starten wollen, klicken Sie unter Meine Meetings auf den Knopf Starten.
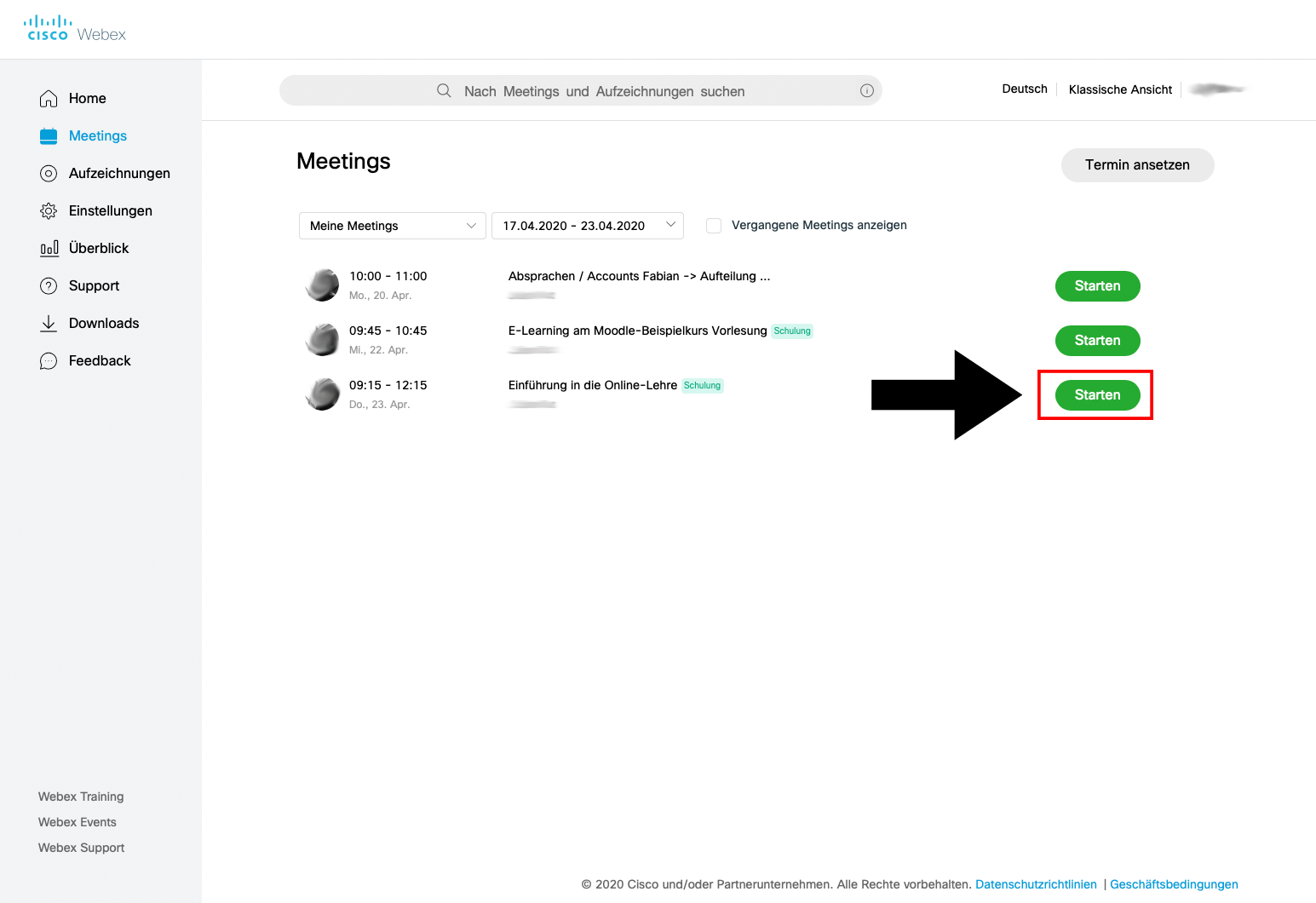
2. Wenn Sie das Webex Browser-Addin bereits installiert haben, startet diese nun selbständig. Ansonsten folgen Sie bitte den Installationsanweisungen Ihres Browsers.
Zurück zu: Einstieg in die Grundfunktionen von Webex Training <html>
</details>
<br>
</html>
Rollenmanagement und Teilgruppen
<html>
<details> <summary><b>Rollenmanagement in Webex Training</b></summary>
</html>
In Webex Training existieren verschiedene Rollen, welche Sie und die teilnehmenden Personen einnehmen können. Diese beinhalten unterschiedliche Funktionen. Im Folgenden werden die Rollen und ihre Funktionen dargelegt.
Gastgeber
- ist die Person, welche das Webex Training erstellt und gestartet hat
- kann Teilnehmenden der Sitzung alle Rollen zuteilen
- kann die Rolle des „Gastgebers“ zuteilen und diese eigenständig zurückfordern
- kann die Rolle des „Moderators“ zuteilen und diese eigenständig zurückfordern
- kann die Sitzung aufzeichnen
- kann den eigenen Ton stumm- bzw. freischalten
- kann Dateien teilen, nicht jedoch Bildschirm und Whiteboard
- kann den Chat mit allen Teilnehmenden nutzen
Diskussionsteilnehmer
- kann bspw. Präsentationen durchführen
- kann alle Rollen bis auf die des Gastgebers zuteilen
- kann den eigenen Ton stumm- bzw. freischalten
- kann Dateien und Whiteboard mit den Sitzungsteilnehmenden teilen, nicht jedoch den Bildschirm
- kann den Chat mit allen Teilnehmenden nutzen
Teilnehmer
- diese Rolle ist allen Teilnehmenden per Voreinstellung zugeteilt
- nimmt ohne gesonderte Rechte am Webex Training teil
- kann den eigenen Ton stumm- bzw. freischalten
- kann keine Inhalte teilen
- kann den Chat mit „Diskussionsteilnehmern“ und dem „Gastgeber“ nutzen
Unabhängig von der momentanen Rolle kann allen Sitzungsteilnehmenden die temporäre Funktion des „Moderators“ zugeteilt werden. Damit können u. a. Studierendenvorträge verwaltet werden, ohne den jeweiligen Personen durchgängig alle Rechte zu erteilen.
Moderator
- der „Gastgeber“ ist zunächst auch „Moderator“
- wird einem „Teilnehmer“ die „Moderator“-Funktion zugewiesen, wird der Person für diese Zeit die Rolle des „Diskussionsteilnehmers“ zugewiesen
- diese Rolle kann vom „Moderator“ selbst weitergegeben oder durch den „Gastgeber“ vergeben werden, um erweiterte Rechte zu ermöglichen.
- kann Bildschirm/Dateien mit den Sitzungsteilnehmenden teilen
- kann den eigenen Ton stumm- bzw. freischalten
- kann den Chat mit allen Teilnehmenden nutzen
- kann die Sitzung aufzeichnen
</details>
<br>
<details> <summary><b>Rechte für Teilnehmer in Webex Training anpassen</b></summary>
</html>
Sie haben die Möglichkeit zu bestimmen was Ihre Teilnehmer während des Trainings machen dürfen. In der Standarteinstellung ist es z.B. nicht möglich das Teilnehmer eine Nachricht an alle senden um Fragen zu stellen.
1. Um die Rechte zu bearbeiten gehen Sie oben im Menüband auf „Teilnehmer“ und wählen den Punkt „Privilegien zuweisen“ aus.

2. Im neuen Fenster können Sie nun die Grundeinstellung für Ihre Teilnehmer festlegen und speichern.

</details>
<br>
<details> <summary><b>Teilnehmer während einer Webex Training Session in Teilgruppen aufteilen</b></summary>
</html>
1. Klicken Sie im oberen Menüband auf „Teilgruppen“ und wählen den Punkt „Teilgruppen zuweisen“ aus.
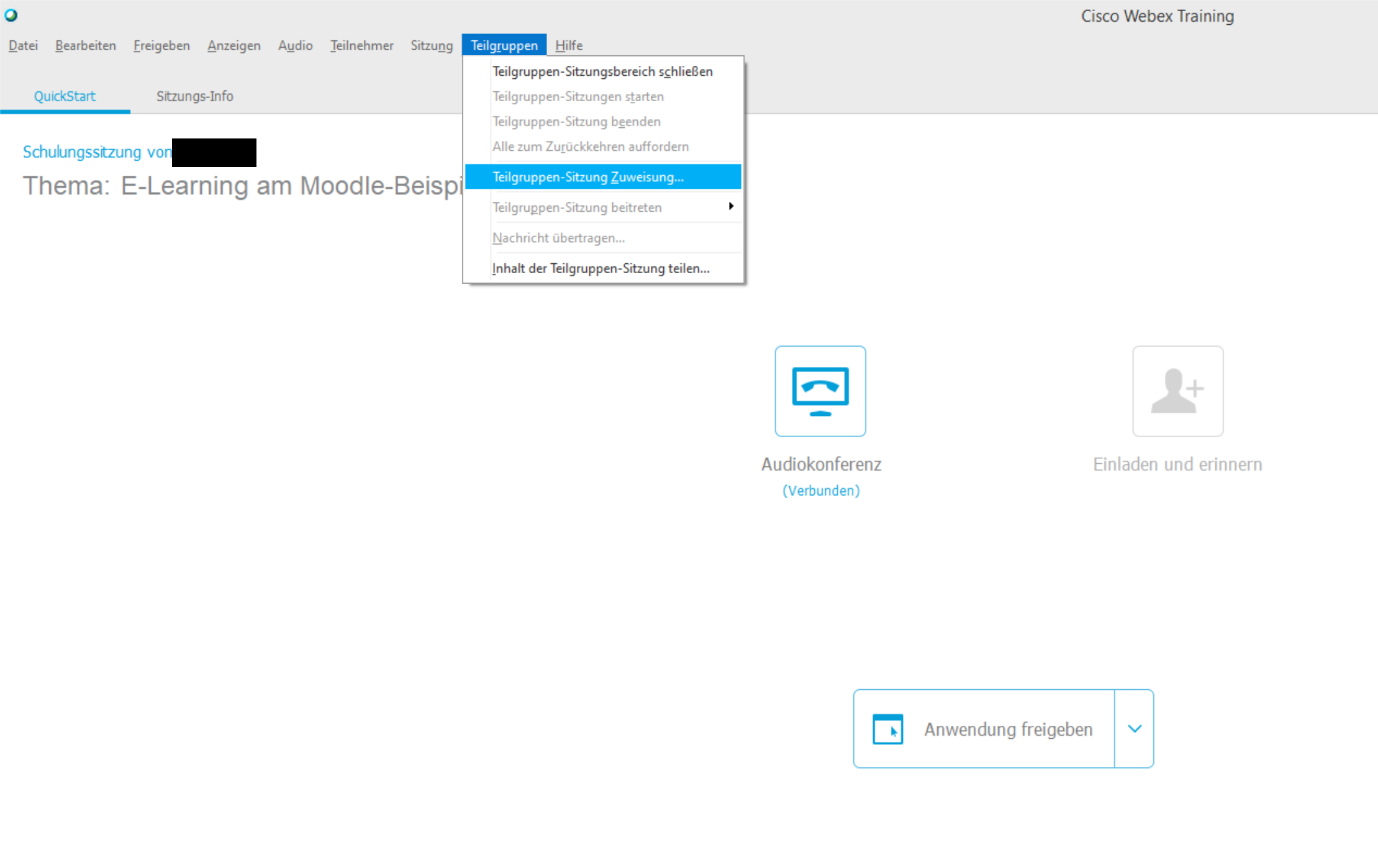
2. Nun wählen Sie im neuen Fenster die Teilnehmer aus und fügen Sie durch die Pfeiltaste in der Mitte zu einer Teilgruppe zusammen.
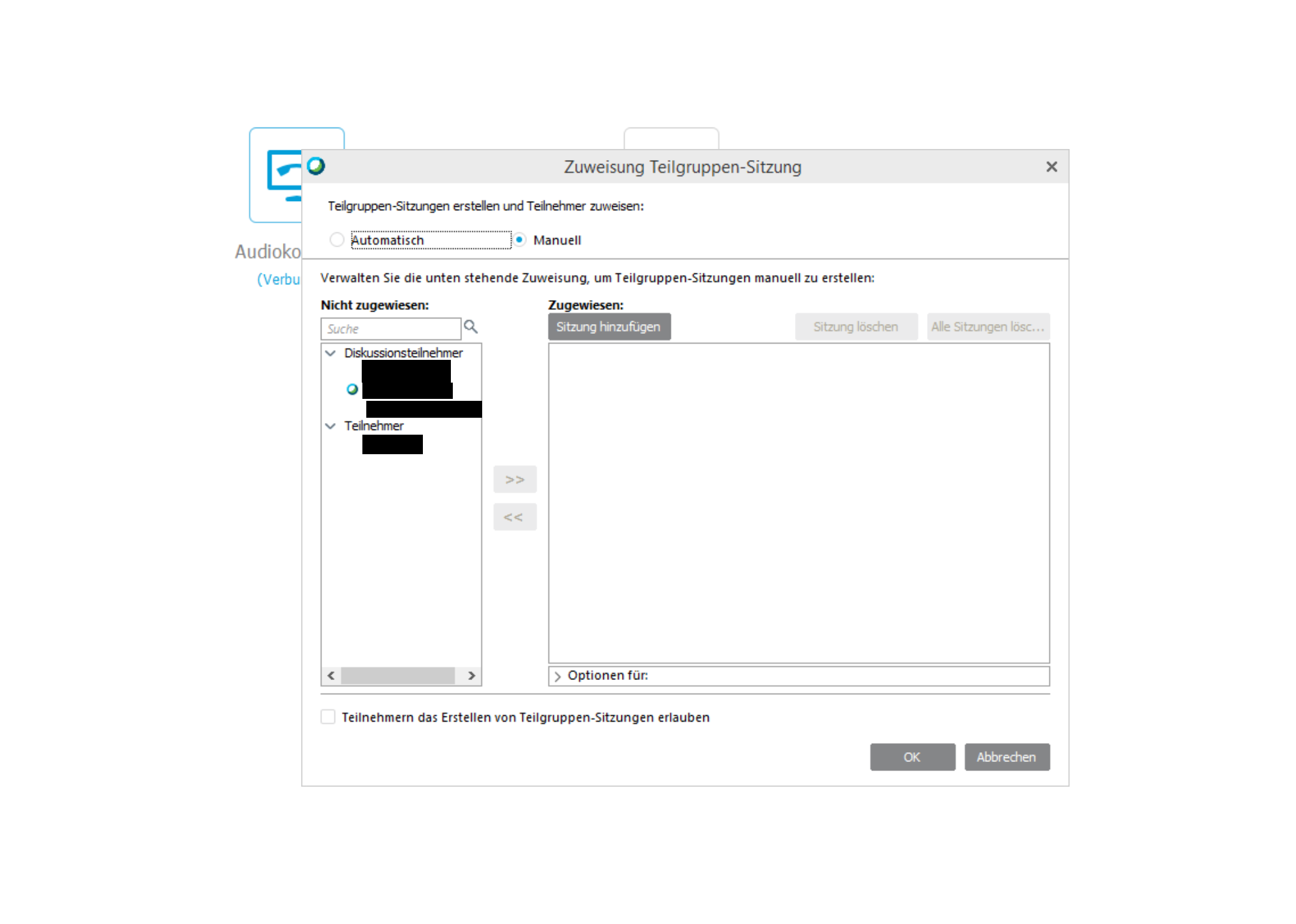
3. Wenn Sie die Teilgruppen erfolgreich zusammengestellt haben können Sie erneut oben über das Menüband auf „Teilgruppen“ und dort die jeweiligen Punkte zum starten beenden etc. auswählen.
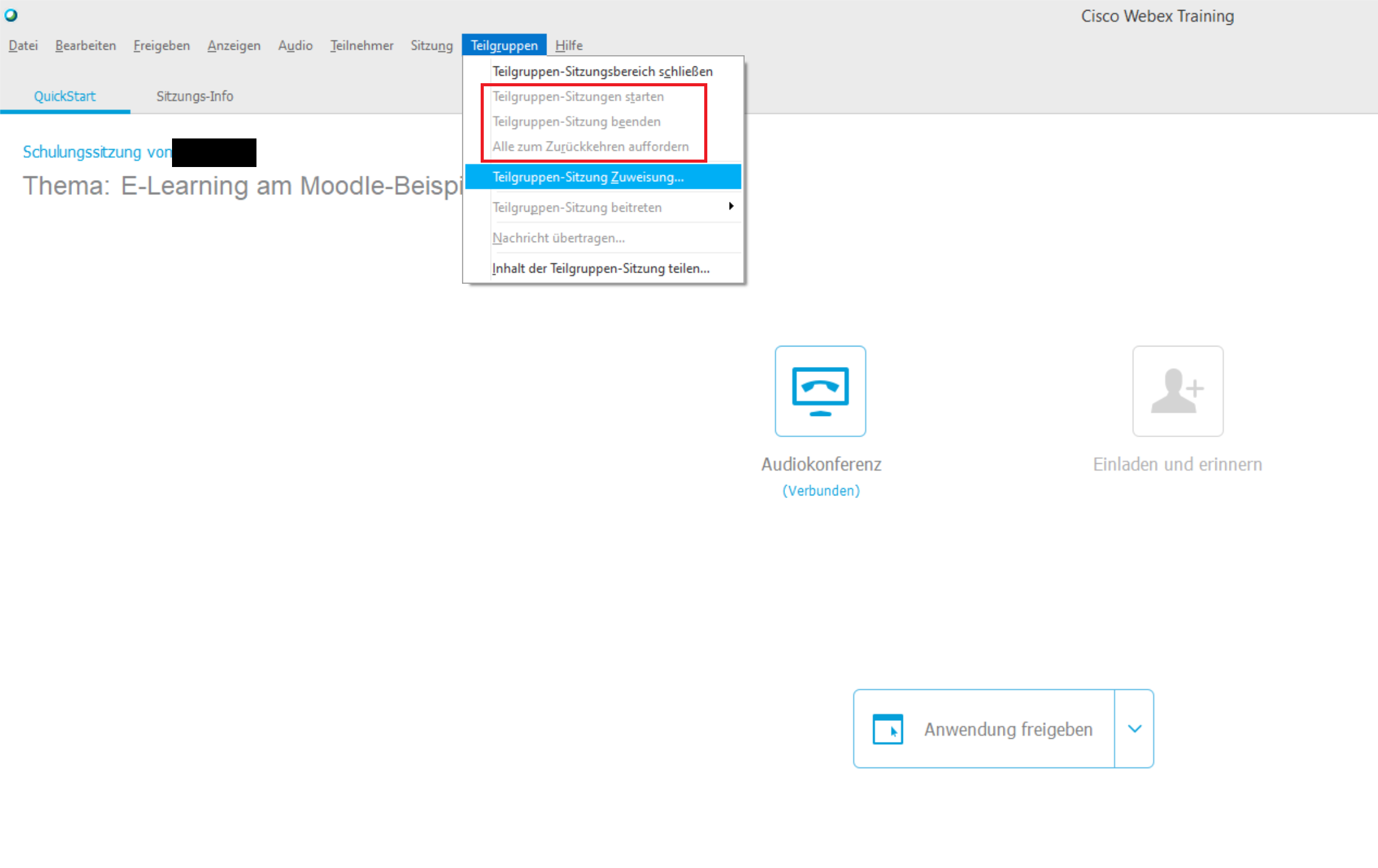
</details>
<br>
<details> <summary><b>Teilgruppen vorab festlegen</b></summary>
</html>
Unter Zuweisungseinstellungen für die Teilgruppensitzung können Sie vorab bereits Untergruppen und deren Anzahl festlegen, in welche die Teilnehmenden nach Beitritt automatisch zugewiesen werden.

</details>
<br>
</html>
Training durchführen
Für Windows-Nutzer: <html>
<details> <summary><b>Verwalten von Audio in Webex Training</b></summary>
</html>
1. Für die Durchführung von Webex Training benötigen Sie ein Mikrofon oder Headset.
2. Beim Starten der Sitzung im Browser öffnet sich der Client auf dem Computer. Sie werden nun gefragt, ob Sie ein Telefon oder Ihren Computer für den Audio-Input nutzen wollen. Wählen Sie hier den Knopf „Über Computer anrufen“ aus. Dieser kann unter Umständen grau anstatt grün gefärbt sein. Über „Lautsprecher/Mikrofon testen“ können Sie zusätzlich vorab überprüfen, ob Ihre Geräte für den Audio-In- und Output funktionsfähig sind.
3. Über den Reiter „Audio“ können Sie mithilfe des Unterpunkts „Audio-Konferenz“ die Lautstärke Ihres Mikrofons und Lautsprechers verändern. Es öffnet sich ein neues Fenster, in welchem Sie zwei Regler für das Mikrofon (mit dem Mikrofon-Zeichen dargestellt) und für den Lautsprecher (mit dem Lautsprecherzeichen dargestellt) verringern oder erhöhen können. Mit einem Klick auf „Audio-Konferenz verlassen“ kehren Sie zum Webex Training und Ihrer Sitzung zurück.
- Wichtig: Sollten Sie während einer laufenden Sitzung dieses Menü aufrufen, werden Sie für diese Dauer stummgeschaltet und vom Audio-Output getrennt. Sobald Sie das Menü schließen, sind die Funktionen wieder aktiviert.
4. Sie können Ihre Geräte für den Audio-In- und Output zudem wechseln. Dafür müssen Sie im neu geöffneten Fenster „Lautsprecher/Mikrofon testen“ anklicken, falls Sie bspw. ein anderes Mikrofon oder einen anderen Kopfhörer anschließen wollen. Es öffnet sich ein weiteres Fenster. Hier können Sie über die Pfeile andere Quellen für den Audio-In- und Output auswählen. Schließen Sie das Fenster über den Knopf „OK“.
5. Unter dem Reiter „Teilnehmer“ können Sie einzelne oder alle Teilnehmenden stummschalten und wieder freigeben. Diese Funktion kann bspw. genutzt werden, um geführte Diskussionen zu leiten oder zwischen Input- und Diskussionsphasen zu wechseln. Falls Sie nur einen Teilnehmer oder Teilnehmerin stummschalten wollen, klicken Sie auf die jeweilige Person und wählen Sie dann unter dem Reiter „Teilnehmer“ den Befehl „stummschalten“ aus. Falls Sie alle Teilnehmenden stummschalten wollen, klicken Sie auf „Alle stummschalten“. Wollen Sie allen Teilnehmenden das Sprechen gleichzeitig ermöglichen, klicken Sie auf „Stummschaltungen für alle aufheben“. Beabsichtigen Sie, dass alle Teilnehmenden bei Beginn der Sitzung stummgeschaltet werden, bspw. damit Sie die Sitzung einleiten können, wählen Sie „Stummschalten bei Beitritt“.
</details>
<br>
<details> <summary><b>Video und Webcam verwalten in Webex Training</b></summary>
</html>
Sie können während der Webex-Training-Sitzung entscheiden, ob Sie Ihre Webcam übertragen wollen und diese Funktion bei Bedarf an- und abschalten.
- Klicken Sie hierfür auf das Kamerasymbol auf der rechten Seite neben Ihrem Namen.
- Ist die Webcam-Funktion aktiviert, können Sie sich zudem selbst in der oberen rechten Ecke sehen.
</details>
<br>
<details> <summary><b>Schulungen aufzeichnen</b></summary>
</html>
1. Wählen Sie in der Webex Desktop-App den Reiter Sitzung aus und klicken dann auf Aufzeichnung beginnen.
2. In der rechten unteren Ecke wird nun unter dem Reiter Rekorder die laufende Aufzeichnung dargestellt (signalisiert durch den roten Punkt und die laufende Zeit). Sie haben die Möglichkeit, die Aufnahme zu pausieren (Doppelstriche) und fortzusetzen.
3. Wenn Sie die Aufzeichnung beenden wollen, klicken Sie auf das Viereck. Sie erhalten dann eine Meldung in der Mitte des Bildschirms. Hier klicken Sie auf Aufzeichnung…, um die Aufzeichnung zu beenden.
</details>
<br>
</html> Für macOS-Nutzer: <html>
<details> <summary><b>Verwalten von Audio in Webex Training</b></summary>
</html>
1. Für die Durchführung von Webex Training benötigen Sie ein Mikrofon oder Headset.
2. Beim Starten der Sitzung im Browser öffnet sich der Webex Training App auf dem Computer. Sie werden nun gefragt, ob Sie ein Telefon oder Ihren Computer für den Audio-Input nutzen wollen. Wählen Sie hier den Knopf „Call Using Computer“ aus. Dieser kann unter Umständen grau anstatt grün gefärbt sein. Über „Test speaker/microphone“ können Sie zusätzlich vorab überprüfen, ob Ihre Geräte für den Audio-In- und Output funktionsfähig sind.
3. Über den Reiter „Audio“ können Sie mithilfe des Unterpunkts „Audio Conference“ die Lautstärke Ihres Mikrofons und Lautsprechers verändern. Es öffnet sich ein neues Fenster, in welchem Sie zwei Regler für das Mikrofon (mit dem Mikrofon-Zeichen dargestellt) und für den Lautsprecher (mit dem Lautsprecherzeichen dargestellt) verringern oder erhöhen können. Schließen Sie das Fenster mit dem Schließ-Button oben links.
- Wichtig: Mit einem Klick auf „Leave Audio Conference“ kehren Sie zum Webex Training und Ihrer Sitzung zurück. Sie können dabei nur hören, denn die Mikrofoneinstellungen sind deaktiviert.
4. Sie können Ihre Geräte für den Audio-In- und Output zudem verändern. Dafür müssen Sie im neu geöffneten Fenster „Test speaker/microphone“ anklicken, falls Sie bspw. ein anderes Mikrofon oder einen anderen Kopfhörer anschließen wollen. Es öffnet sich ein weiteres Fenster. Hier können Sie über die Pfeile andere Quellen für den Audio-In- und Output auswählen. Schließen Sie das Fenster über dem Knopf „OK“.
5. Unter dem Reiter „Participant“ können Sie einzelne oder alle Teilnehmenden stummschalten und wieder freigeben (Mute All/ Unmute All). Diese Funktion kann bspw. genutzt werden, um geführte Diskussionen zu leiten oder zwischen Input- und Diskussionsphasen zu wechseln. Falls Sie nur einen Teilnehmer oder eine Teilnehmerin stummschalten wollen, klicken Sie auf die jeweilige Person und wählen Sie dann unter dem Reiter „Attendee“ den Befehl „stummschalten“ aus. Falls Sie alle Teilnehmenden stummschalten wollen, klicken Sie auf „Mute All“. Wollen Sie allen Teilnehmenden das Sprechen gleichzeitig ermöglichen, klicken Sie auf „Unmute All“. Beabsichtigen Sie, dass alle Teilnehmenden bei Beginn der Sitzung stummgeschaltet werden, bspw. damit Sie die Sitzung einleiten können, wählen Sie „Mute on Entry“.
</details>
<br>
<details> <summary><b>Video und Webcam verwalten in Webex Training</b></summary>
</html>
Sie können während der Webex-Training-Sitzung entscheiden, ob Sie Ihre Webcam übertragen wollen und diese Funktion bei Bedarf an- und abschalten.
- Klicken Sie hierfür auf das Kamerasymbol auf der rechten Seite neben Ihrem Namen. Sie können Ihre Kamera aktivieren bzw. deaktivieren.
- Ist die Webcam-Funktion aktiviert, können Sie sich zudem selbst in der oberen rechten Ecke sehen.
</details>
<br>
<details> <summary><b>Schulungen aufzeichnen</b></summary>
</html>
1. Wählen Sie in der Webex Desktop-App den Reiter Session aus und klicken dann auf Start Recording.
2. In der rechten unteren Ecke wird nun unter dem Reiter Rekorder die laufende Aufzeichnung dargestellt (signalisiert durch den roten Punkt und die laufende Zeit). Sie haben die Möglichkeit, die Aufnahme zu pausieren (Doppelstriche) und fortzusetzen.
3. Wenn Sie die Aufzeichnung beenden wollen, klicken Sie auf den Stop-Button (rotes Viereck). Sie erhalten dann eine Meldung in der Mitte des Bildschirms. Hier klicken Sie auf Stop Recording, um die Aufzeichnung zu beenden. Zurück zu: Training durchführen <html>
</details>
<br>
</html> Für beide Nutzergruppen: <html> <details> <summary><b>Aufzeichnungen abrufen, herunterladen oder löschen</b></summary>
</html>
1. Folgen Sie der Anleitung Zugang zu Webex Meetings, Training und Events, um in ihren persönlichen Raum zu gelangen.
2. Klicken Sie in der links unten befindlichen Navigation auf Webex Training.
3. Sie befinden sich nun in dem Webex-Training-Modul. Wählen Sie nun in der linken Navigation Meine Aufzeichnungen aus.
4. Auf der nun folgenden Übersichtsseite für die Aufzeichnungen klicken Sie auf Schulungssitzungen, um die Aufzeichnungen aus einer Webex-Training-Sitzung anzuzeigen.
5. Alle von Ihnen vorgenommenen Aufzeichnungen werden nun angezeigt. Sie haben derzeit (Stand: 29.03.2020) einen Speicherplatz von insgesamt 10GB. Ist dieser aufgebraucht, können Sie keine weiteren Aufzeichnungen anlegen. In diesem Fall empfiehlt es sich, alte Aufzeichnungen zu löschen oder auf dem Computer zu sichern, um Platz auf dem Server zu schaffen.
6. Durch Anklicken einer Aufzeichnung können Sie einen Link mit der Aufzeichnung per E-Mail versenden oder sie im Browser sofort ansehen.
7. Durch Anklicken des Pfeils können Sie die Aufzeichnung auf Ihren Computer herunterladen, umbenennen oder löschen.
</details>
<br> </body> </html>
In diesem Fall ist allerdings sicherzustellen, dass der Zugriff nur den Studierenden möglich ist. Zur technischen Zugriffsbeschränkung bieten sich verschiedene Möglichkeiten, zu denen wir gerne behilflich sind. Die Verlinkung bzw. die Aufnahmen sollten nach dem Ende des Semesters bzw. des relevanten Zeitraumes wieder von der Plattform entfernt werden, so dass kein weiteres „Herunterladen“ oder Einsehen mehr möglich ist.