In diesem Beitrag möchten wir Ihnen den von uns angebotenen Service für Videokonferenzen und kleinere Webinare vorstellen. An der HSRW gibt es eine einfache und schnelle Lösung für die audiovisuelle Kommunikation und dies unabhängig vom verwendeten Endgerät. Der Dienst Pexip@DFNconf steht allen Beschäftigten der Hochschule Rhein-Waal zur Verfügung, wobei auch problemlos externe Teilnehmende eingebunden werden können. Unabhängig von Ihrem Aufenthaltsort können Sie den Service in allen Videokonferenzräumen der HSRW, an Ihrem Dienst- oder Privatcomputer, an Ihrem Smartphone oder Tablet sowie an einem normalen Telefon nutzen.
Was ist Pexip@DFNconf?
Einen ersten Überblick, was der Dienst Pexip@DFNconf leisten kann, erhalten Sie in diesem Flyer.
Grundsätzlich lassen sich mit Pexip@DFNconf Telefon- sowie Videokonferenz durchführen, die bedarfsgerecht auf die Anforderungen der Wissenschaftscommunity zugeschnitten sind. Erreichbar ist der Dienst weltweit über sämtliche standardisierte VC-Systeme, webbasierte Lösungen sowie mobilen Endgeräten mit entsprechender Software-App oder über Telefoneinwahl.
Ein Vorteil von DFNconf liegt darin, dass Sie diesen Dienst jederzeit ad hoc und ohne vorherige Reservierung verwenden können. Für die Dauer eines Meetings besteht keine Begrenzung.
Neue und bereits im Einsatz befindliche Dienstkomponenten bilden zusammen den Dienst DFNconf. Hier erhalten Sie einen Überblick über die Gesamtstruktur:
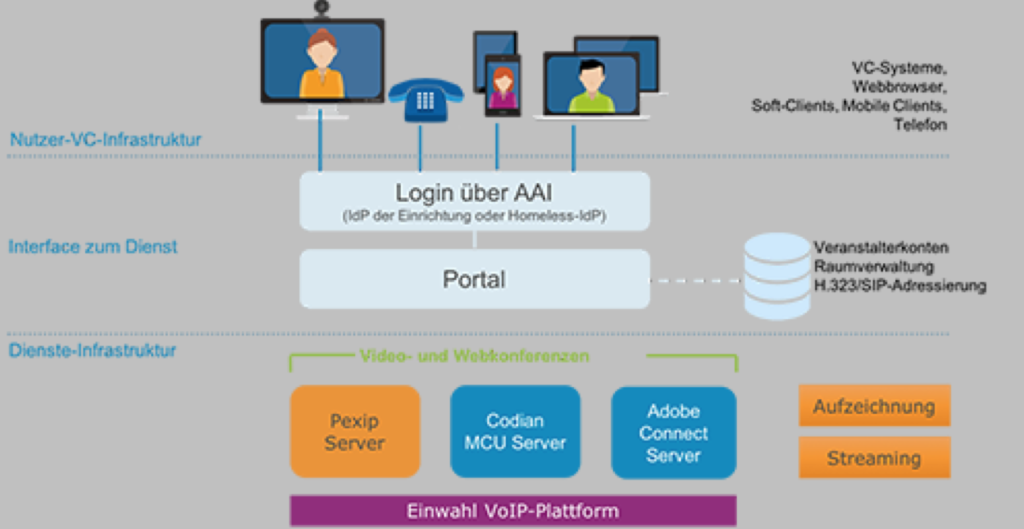
Hier finden Sie ein Übersichts-Video zu DFNconf.
Nutzungsprozess Pexip
Als Meetingveranstalter haben Sie die Möglichkeit, Meetingräume einzurichten und zu verwalten. Sie laden die Teilnehmer zu einem bestimmten Zeitpunkt in einen Ihrer Meetingräume ein. Je nach Eigenschaften des spezifischen Meetingraums können sich die Teilnehmer direkt einwählen oder warten, bis Sie als Veranstalter den Raum betreten haben. Beim Verlassen des Meetingraums ist es ebenfalls von den Eigenschaften des Meetingraums abhängig, ob Teilnehmer auch ohne Veranstalter noch im Raum verbleiben können oder ob mit dem Verlassen des Veranstalters der Raum geschlossen wird.
Zur Erstellung eines Meetingraums mit den Standard-Einstellungen klicken Sie nach erfolgreichem Login wie zuvor beschrieben auf den grauen Button „NEUER MEETINGRAUM +“:
Die auf diese Weise erstellten Meetingräume bleiben solange in Ihrem Veranstalterportal bestehen und bleiben somit auch erreichbar, bis Sie diese explizit löschen. Somit können bestehende Meetingräume immer wieder verwendet werden und es muss bei wiederkehrenden Veranstaltungen nicht immer ein neuer dedizierter Raum erstellt werden.
Zur eigentlichen Nutzung der Plexip-Oberfläche finden Sie hier ein FAQ. {https://www.conf.dfn.de/anleitungen-und-dokumentation/pexip/faq/}
Darüber hinaus gibt Ihnen das eLearning-Team der HSRW gerne Hilfestellung zur Nutzung von Pexip – eine Auflistung aller Funktionen und Einstellungen würde an dieser Stelle den Rahmen sprengen; die Basisfunktionen sind allerdings recht intuitiv nutzbar und laden zum Ausprobieren ein. Im Folgenden wird daher ein Kurztutorial über die ersten Schritte zur Erstellung eines eigenen Meetingraums gegeben.
Erste Schritte zur Erstellung eines eigenen Meetingraums
Der Dienst DFNconf bietet eine Vielfalt von Funktionen und Leistungsklassen an, die maßgeschneidert für Sie zur Verfügung gestellt werden.
Nach dem Login als Meetingveranstalter starten Sie mit dem Erstellen eines neuen Meetingraums. An Hand Ihrer Anforderungen und Auswahlkriterien, die Sie bei dieser Erstellung auswählen, erhalten Sie automatisch die für Sie geeignete technische Umgebung mit den gewünschten Funktionen.
Gehen Sie dazu mit dem Internet-Browser Ihrer Wahl auf die Seite www.conf.dfn.de und klicken Sie dort den lilafarbenen Button „Veranstalter Login“:
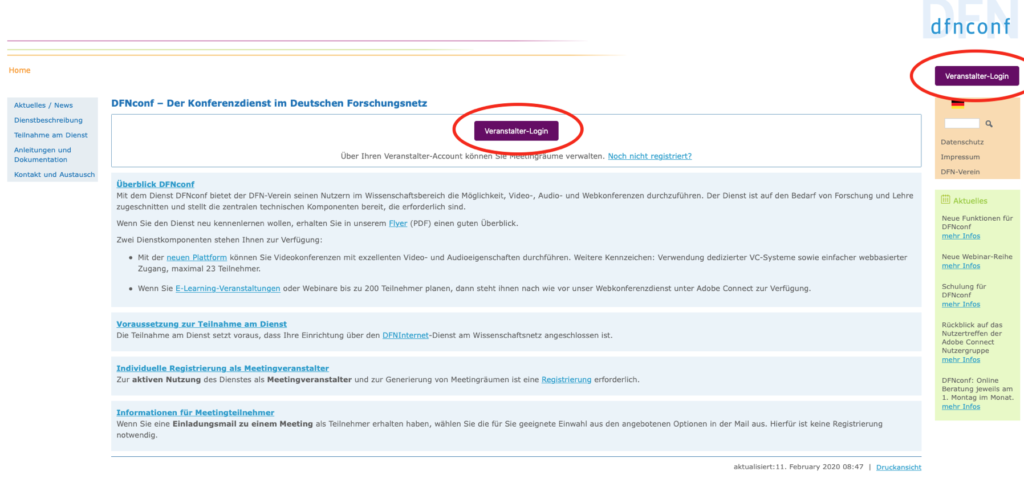
Wählen Sie nun im folgenden Fenster den Punkt „Einrichtung aus einer Liste wählen“; dort wählen Sie die Hochschule Rhein-Waal aus und klicken anschließend auf den lilafarbenen Button „Weiter“:
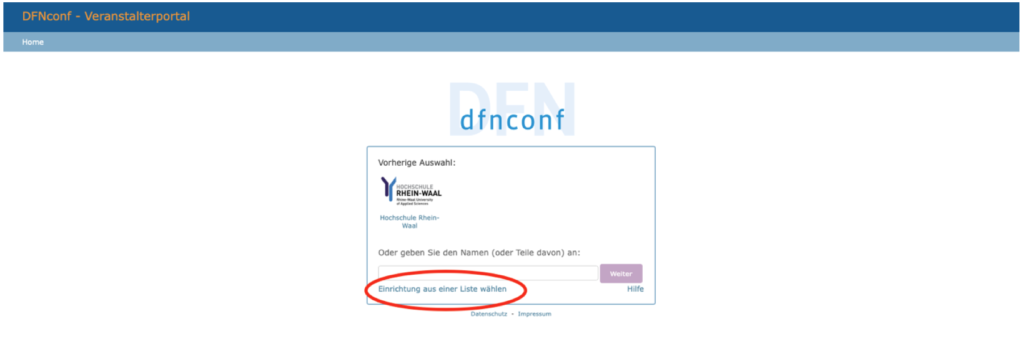
Auf der Folgeseite melden Sie sich mit Ihrem Kürzel @staff.hsrw und dem zugehörigen Passwort an und bestätigen durch einen Klick auf den roten „Login“ Button:
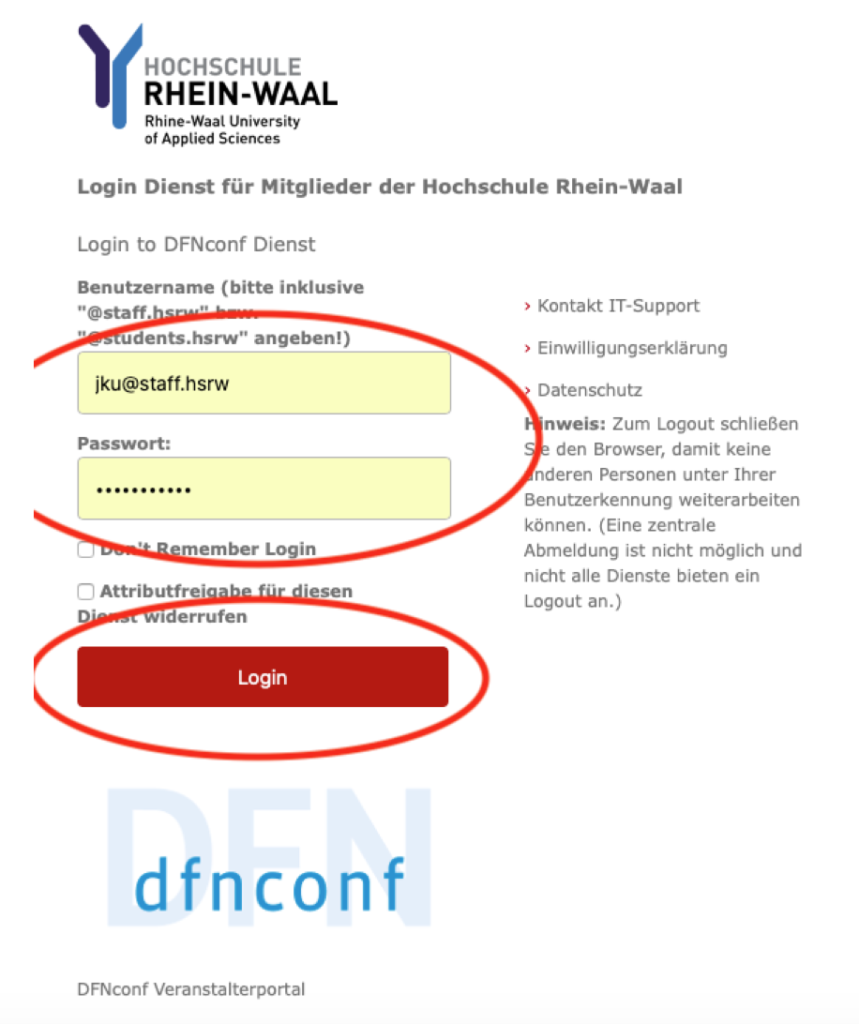
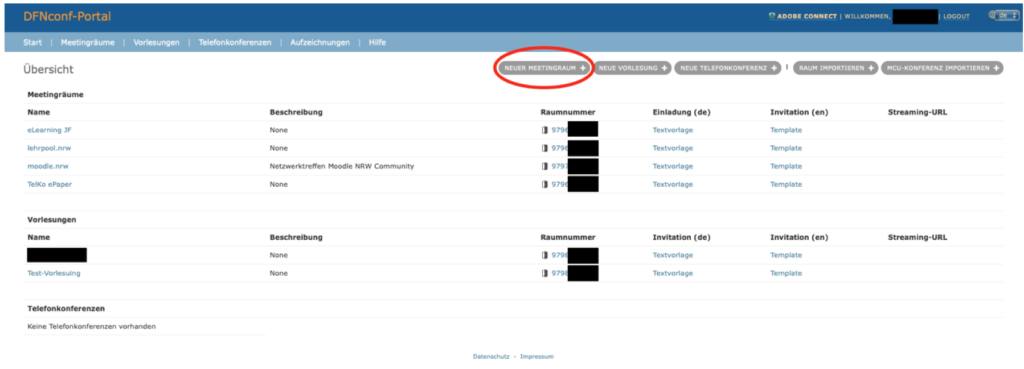
Im Folgefenster müssen Sie nur einen Namen für Ihren Meetingraum und eine zugehörige PIN eintragen. Der neue Meetingraum wird mit der blauen Schaltfläche „SICHERN“ erstellt und in Ihrer Übersicht aufgeführt:
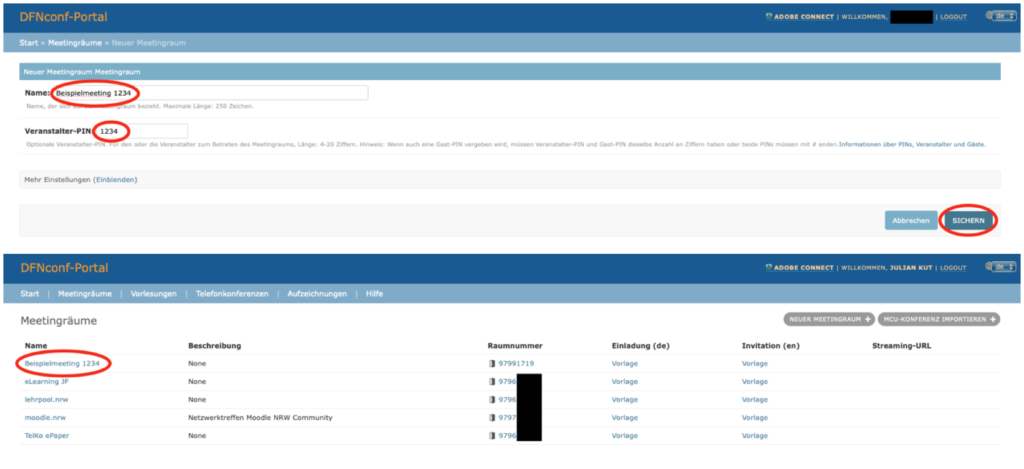
Mit einem Klick auf die Raumnummer Ihres angelegten Meetingraums gelangen Sie direkt als Veranstalter zur browserbasierten Variante des Plexip Dienstes. Der von Ihnen vorgewählte PIN wird bei dieser Zugangsweise automatisch übertragen.
Ein Klick auf „Vorlage“ erzeugt für Sie einen Einladungstext in deutscher oder englischer Sprache für sämtliche Zugangsvarianten zu Ihrem Meetingraum.
Ausführliche Informationen zu diesen Einladungstexten und den verschiedenen Zugangsvarianten finden Sie hier.
Im Folgenden möchten wir an dieser Stelle die am häufigsten genutzten Varianten des Zugangs für Teilnehmer der Videokonferenz beispielhaft durchgehen:
Zugang über Browserlink Windows/Mac/Linux:
Wenn Sie als Teilnehmer mit Ihrem Computer an der Videokonferenz teilnehmen wollen, klicken Sie einfach auf den Link in Ihrer Einladung. Der Link sieht für unser Beispielmeeting wie folgt aus: https://conf.dfn.de/webapp/conference/97991719
Zugang über Cisco Videokonferenzanlagen oder Jabber:
Wenn Sie über eine der Videokonferenzanlagen der HSRW an einem VC-Meeting teilnehmen möchten, wählen Sie die in der Einladung unter Punkt 3 angegebene “SIP”-Adresse; in unserem Beispielmeeting wäre dies die Adresse 97991719@conf.dfn.de
{Screenshot Wählvorgang Cisco}
Nach erfolgreicher Einwahl können Sie optional über das Einwahlfeld der Anlage Ihren Veranstalter-PIN eingeben und werden damit als Veranstalter freigeschaltet.
Zugang über App PlayStore / AppStore:
Für den Zugang mit Ihrem Smartgerät benötigen Sie eine spezielle App.
App für Android im Google PlayStore
App für iPhone/iPad im Apple AppStore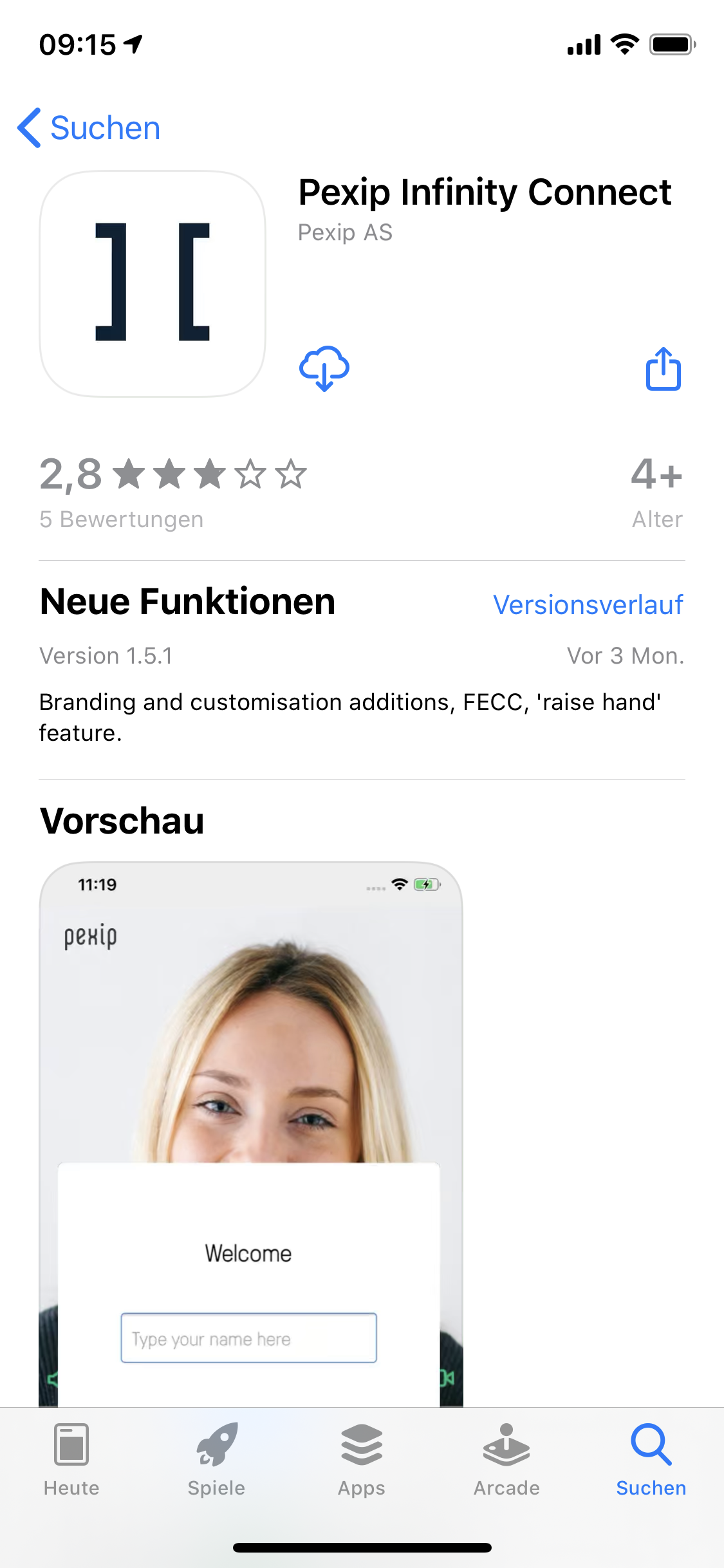
Wählen Sie innerhalb der App die unter Punkt 5 in der Einladung angegebene Adresse an, um am Meeting teilzunehmen; in unserem Beispielmeeting wäre dies die Adresse 97991719@conf.dfn.de
Wir freuen uns über sämtliches Feedback oder Fragen zu diesem Dienst. Bitte richten Sie Ihre Anfrage an elearning@hochschule-rhein-waal.de, damit diese möglichst zeitnah bearbeitet werden kann.